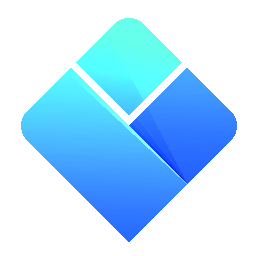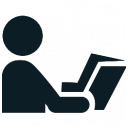 Working Online
Working Online
|
User's Guide Topics
|
When you are working online, you are connected to a server via the internet. A server is a computer which hosts the files you work with and also coordinates between multiple concurrent users working with the same file, making sure their operations are taken care of one by one. When any user makes a change, all the other users who are connected to the same server see that change in real time. Those other users do not have to do anything special to see the change (there is no need to refresh or reload anything).
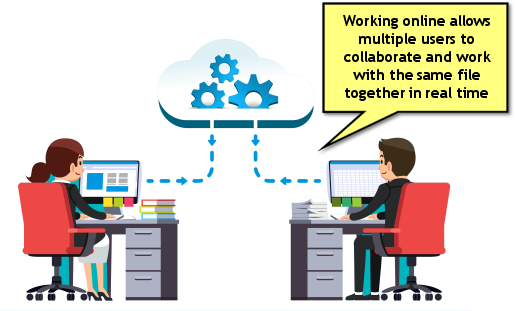
A server's address is composed of an IP address (a.k.a host address) and a port number. The IP address consists of 4 numbers in the range of 0-255 separated by dots. The port number is a single 4-5 digit number. You will receive these two addresses from Lantiv when you purchase a subscription.
Contents
How to connect to a server?
To connect to a server, select "File", "Connect to" in the main menu at the top. A window will show up which contains 4 fields: "Host", "Port", "Username" and "Password":
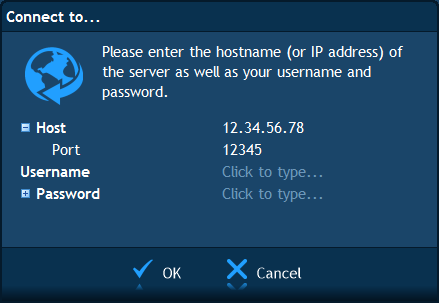
Type in the IP address of the server in the Host field and type the port number in the Port field. When you receive the details of your server from Lantiv, you will also receive the administrative username and password. These should be used to connect to the server. After connecting with the administrative credentials, you can edit the full list of users who are also allowed to connect and set their privileges (full control or read-only).
How to create a new file?
When you connect to the server for the first time, you will see the following links at the left hand side. Since you have not created any files yet, it will say that the server hasn't shared any files yet:
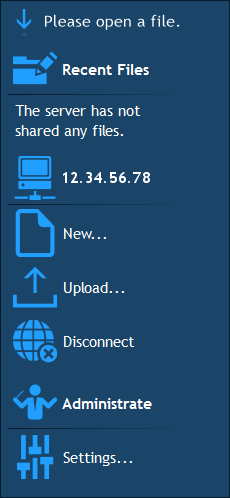
To create a new file, click on "New...". A window will open up in which you can type the new file's name and a password:
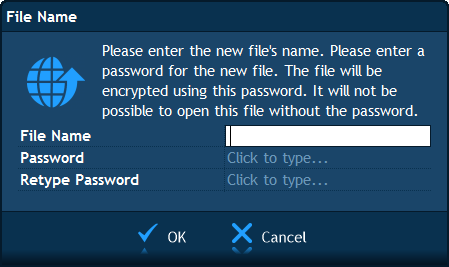
It is absolutely necessary that you remember this password. Without this password it will not be possible to open the file or retrieve any information from it. The file's contents are encrypted using this password, and the password itself is not stored anywhere. Whenever you open the file in the future, you will be asked to type the password.
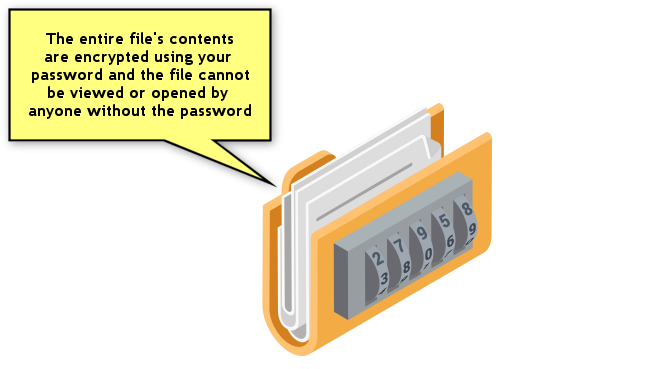
Note: If it's not important to you that the file be encrypted, you can simply leave the password empty. In such case, you will never be prompted to type a password any time you open that file.
How to upload a file?
In addition to creating a new file, there is a possibility to upload an existing file to the server. It can be a file from an earlier version of our software (version 7 or 6) or it can be a file which you had downloaded from the server to your computer and now want to upload it back to the server to continue working with it (in case for example that you had cancelled your subscription at some point and resumed it after a while).
To upload a file, click on "Upload..." and select the file on your computer. It will be uploaded to the server and will appear in the top left list of shared files.
How to open a file?
Once you are connected to a server, a list of the files that the server hosts will be displayed at the top-left side of the main window. You can open a file just by clicking on it in the list.
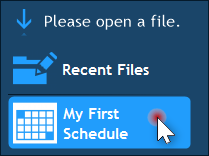
How to rename, remove or duplicate a file?
All these options are available if you right-click the file. A menu will be shown in which you can select whether you would like to rename, remove or duplicate the file you right-clicked on:
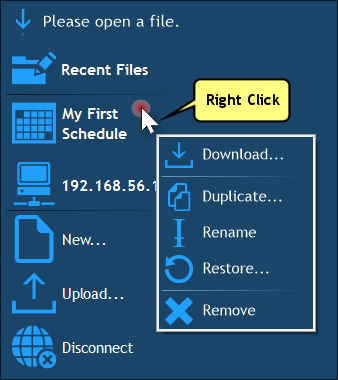
Note: Only users with the "Administrate" privilege can remove a file.
How to restore to a backed up version of the file?
The files on the server are frequently backed up.
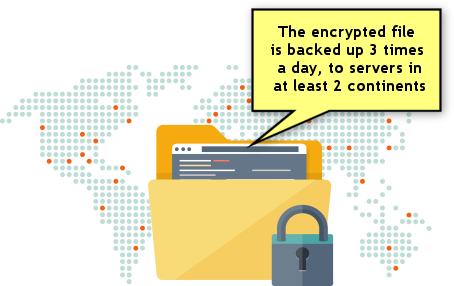
You can restore a backup of any file by right clicking the file and selecting "Restore..." in the popup menu. You will see the following window appear:
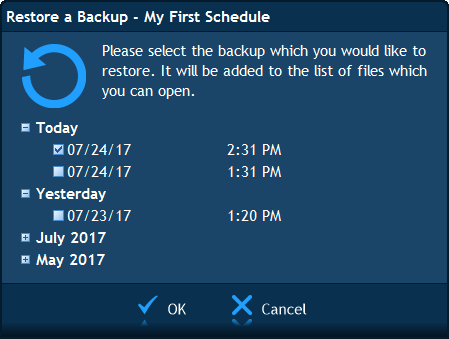
This window lists all the available backup files. You can select one or more files to restore by clicking in the check box near the date. When you click OK, the restored files will be added to the list of files (both the current file and the restored files will be available for opening).
How to download a file?
You can download any file from the server to your computer. A downloaded file can be opened offline (without having to connect to the server) for viewing, printing or for exporting. To download a file, right click on it in the list of the server's files, and select "Download...". You will be prompted to select a local folder to save the file in, and when you click "Save" the file will be downloaded and stored on your computer.
You can open a downloaded file offline by selecting "File", "Open" in the main menu.
How to manage the users who are allowed to connect to the server?
The administrator of the server has the possibility to edit the list of users who can have access to the server. If you are the administrator user and have connected to the server, you will see a "Settings…" link at the left side of the main window. If you click on that link, the Server Settings window will open up. In that window you can add new users, edit the usernames, passwords, and define the privileges of each user.
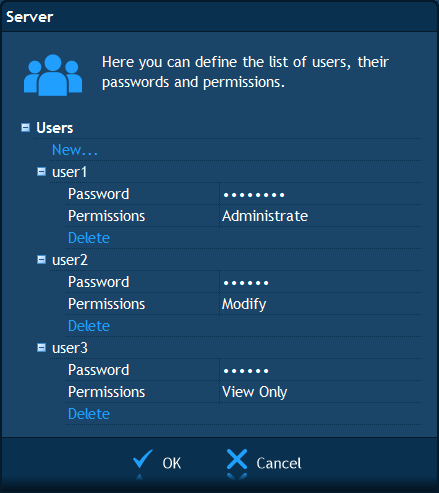
When a user connects to a server, he/she can change their password by clicking on the plus button near the "Password" field, then clicking on "Change Password…" and then typing the new password. So if you are the administrator and you are setting up the usernames, you can set an initial password for each user, and ask them to change it to whatever they prefer when they connect for the first time.
The next chapter: Subscription.
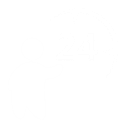 Have a question? Email us at SUPPORT@LANTIV.COM
Have a question? Email us at SUPPORT@LANTIV.COM