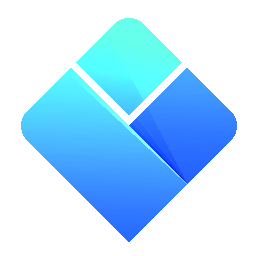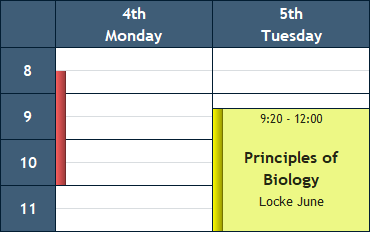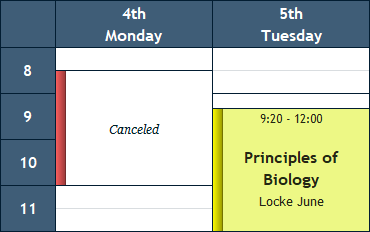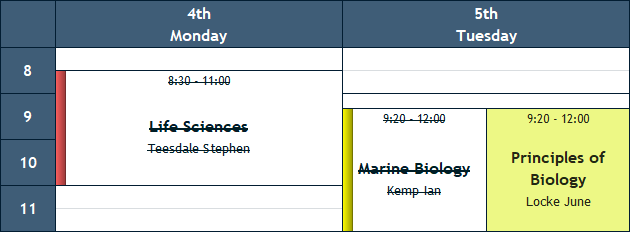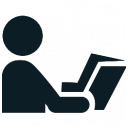 Changes
Changes
|
User's Guide Topics
|
The Changes module introduces a two-layer scheduling scheme. For each date in the calendar there are now two schedules: one which is planned in advance (the one created in the usual Planning mode), and one which includes sudden unplanned events and other daily changes.
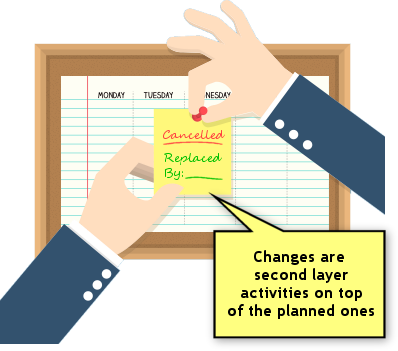
Note: The Changes mode is only useful to institutions which need to keep track of both schedules: the planned one and the changed one (the one that actually took place). If you do not need to keep a record of both of them, you can make all the modifications in the Planning mode and you can skip this chapter altogether.
Contents
The Changes Mode
To start making changes, click the "Changes" button at the bottom right corner of the screen:
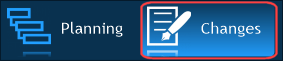
In the Changes mode you start off from the planned schedule, so when you switch to the Changes mode for the first time you will initially see exactly the same schedule as in the Planning mode.
Note: There may actually be one difference but only if in the Planning mode you were working with generic days (Monday, Tuesday etc.). In that case, in the Changes mode those generic weekdays will be mapped to the appropriate calendar dates of the semester (this matching uses the '"Day of Week'" property of the generic days so make sure this property is filled for each generic day).
Working in the Changes mode is no different than working in the Planning mode. The exact same way of scheduling activities, moving cells, deleting cells, copying and pasting cells are available in the Changes mode as well. There is only one key principle in the Changes mode and that is: whatever change you make to an activity's cell is valid only to that cell; other cells of the same activity will not be affected.
Let's go over a few examples of common scenarios in which changes are needed to be made.
Scenario 1: Sick Leave
Suppose an instructor has called in sick, and a replacement needs to be found for each of the instructor's activities. In this scenario, we will go to the instructor's schedule and see which activities are scheduled on that day. For each cell, we can schedule a substitute instructor simply by clicking the cell and selecting a different instructor in the cell's properties (note that in the Changes mode, the program allows you to edit any field of a cell's properties regardless of whether the activity allows multiple optional instructors or not):
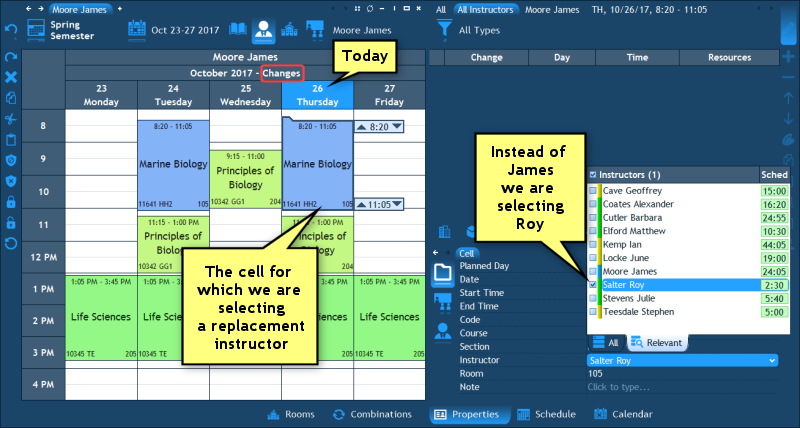
Once we've done the above, the instructor's cell will disappear and a red stripe will appear at the time it was scheduled. This stripe indicates that the cell that was scheduled there has been cancelled (deleted). For the new instructor, however, a green stripe will appear near the newly added cell. In addition, the Changes pane (at the right side of the workspace) will show two rows, one "Cancelled" row of the original instructor and one "Added" row of the new instructor:
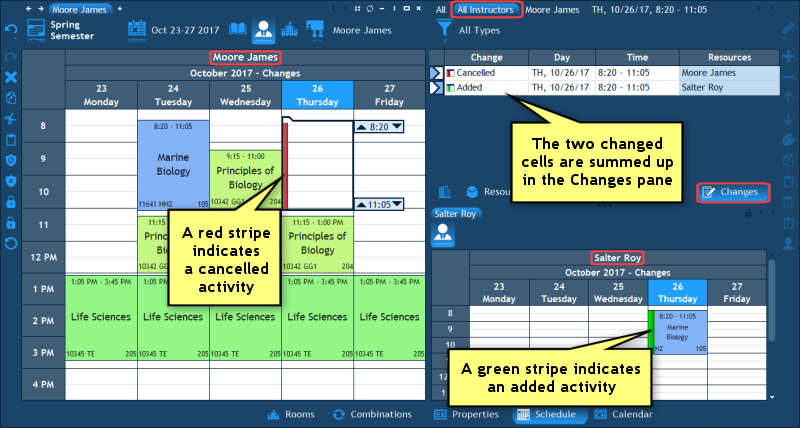
We can continue in the same manner to substitute all the instructor's activities, until all his/her activities are cancelled on that day:
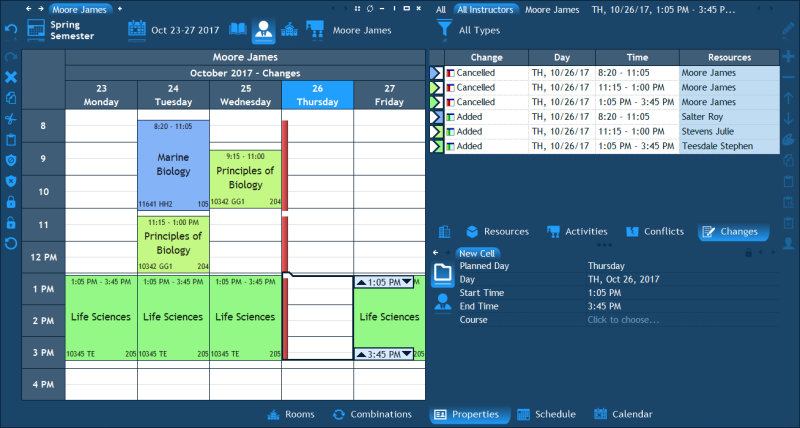
Now that we have finished, we can leave the schedule as it is, with all the activities cancelled, or - we can do one more thing. We can add a note to the instructor's schedule indicating that the instructor is on a sick leave. To do that, we will use the block function to block out the day and add a note to the block (using the Properties pane). The eventual schedule will then look like this:
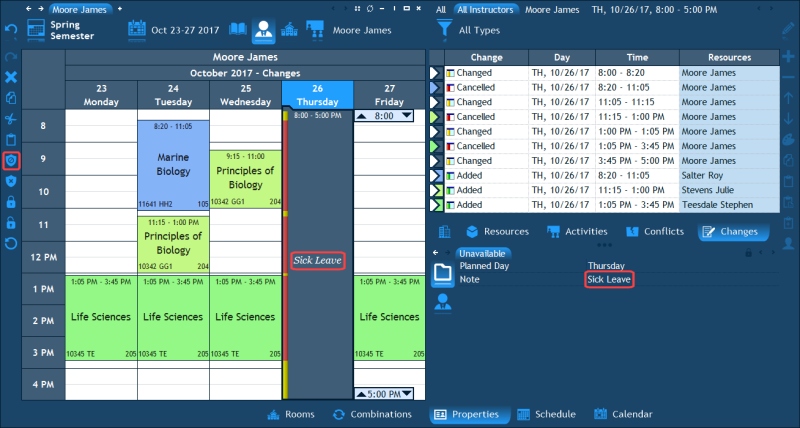
Scenario 2: Unplanned Event
Events such as field trips, extra training sessions, emergency drills and others, which were not part of the originally planned schedule, can be easily scheduled. We will be using the same technique here as we used to schedule a single-occurrence activity in the Planning mode - and that is using the Properties pane. Here are the steps.
First, you need to browse to the schedule of some resource who will be participating in the new event: it can be an instructor, a student, a room, a subject or other. Once you are there, select the empty time range at which the event is going to be scheduled and then take a look at the Properties pane. Under the title "New Cell" you will see a property which allows you to select another resource for the new event. Usually it's a subject. Here is an example of creating a concert event for a music instructor:
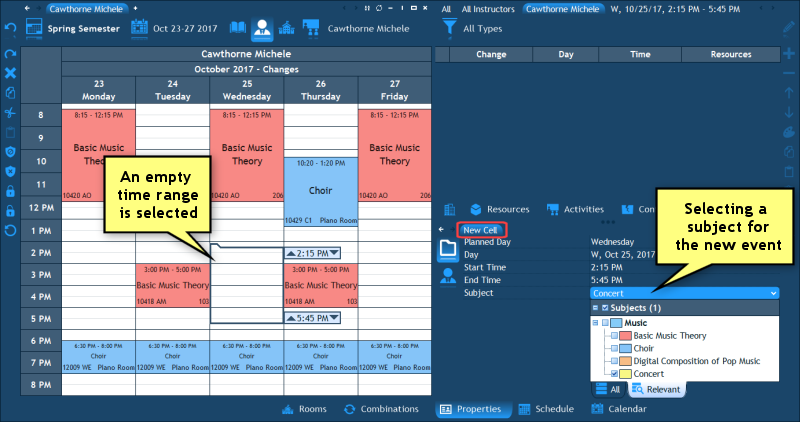
Once you select a resource for the new cell in the Properties pane, you will see a cell appear in the schedule. It will have either a green or a yellow stripe next to it - meaning that it's either a newly added cell (one that does not exist in the planned schedule) or a changed cell (in case you deleted some activities before scheduling the new event instead of them). You can continue and add more resources to the new cell (like a room or students) using the Properties pane. You can also add a note to the new cell:
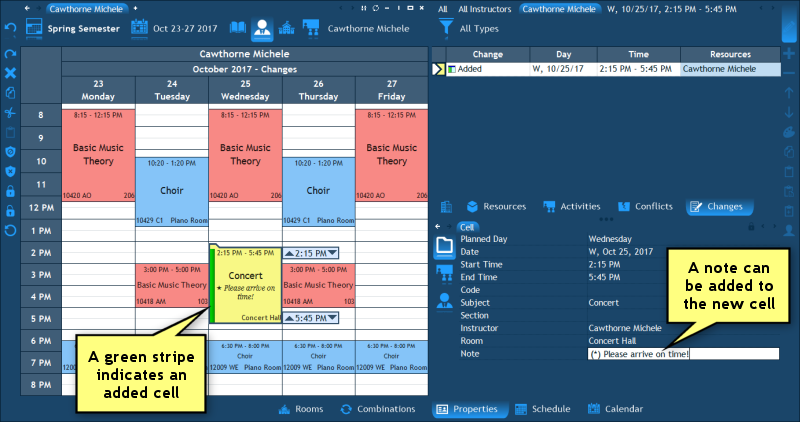
When a room becomes suddenly inadequate to host an activity - something that can happen due to a variety of reasons like electricity malfunction, air conditioning breakdown, nearby noise or others - it is necessary to quickly find a suitable vacant room and reschedule the activity into the new room. Just like in the Planning mode, in the Changes mode we will also be using the Rooms pane and possibly the Combinations engine in order to do just that.
The first thing we need to do is browse to the room's schedule and select the cell that we will be rescheduling. Afterwards, we can open the Rooms pane by clicking on "Rooms" at the bottom of the workspace. We will see the state of each room in that pane:
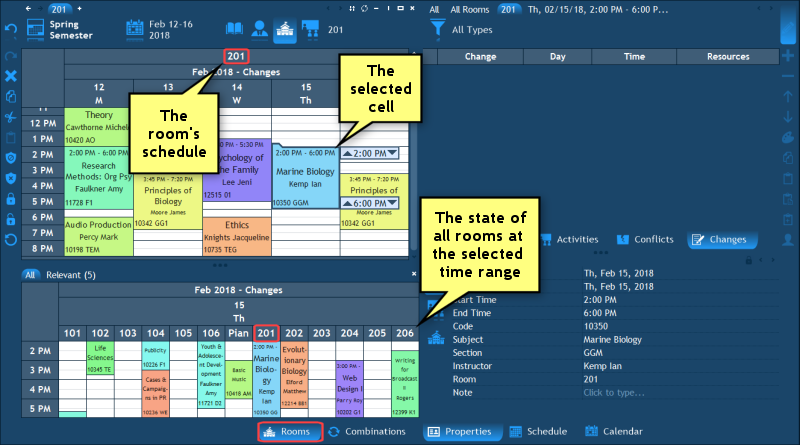
Now, if we begin to drag the activity's cell inside the Rooms pane, the program will show us with a fully green stripe which rooms are suitable for that activity and are available for the entire duration of the activity's occurrence (if the stripe is not fully green, it means there is a conflict at some part of the time range):
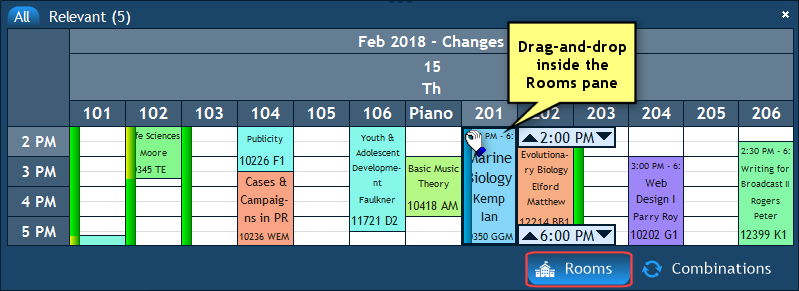
When we go ahead and drop the cell at another room's time slot, we will see two stripes appear: in the old room's cell and in the new room's cell. The old room's cell, which has just become empty, will have a red stripe next to it - meaning that it has been cancelled. The new room's cell will have a green stripe next to it - meaning that it's a newly added cell which does not exist in the planned schedule. In addition, if we browse to the instructor's or the subject's schedules, we will see that the original cell now has a yellow stripe near it - meaning that it has been changed (in this case the room has been altered):
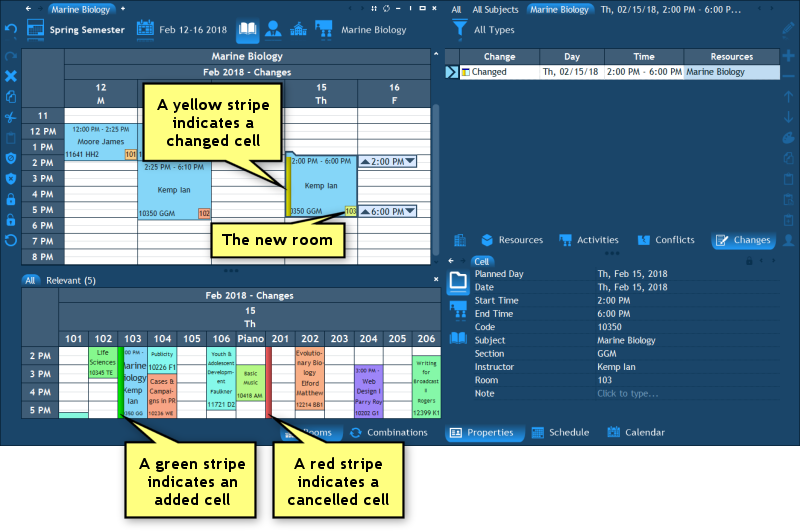
By the way, in the same manner that Combinations were used in the Planning mode, they can be used in the Changes mode. For example, we can ask the combinations engine to find possibilities to reschedule the activity into a different room simply by selecting the cell in the Rooms pane and then clicking on the Combinations tab:
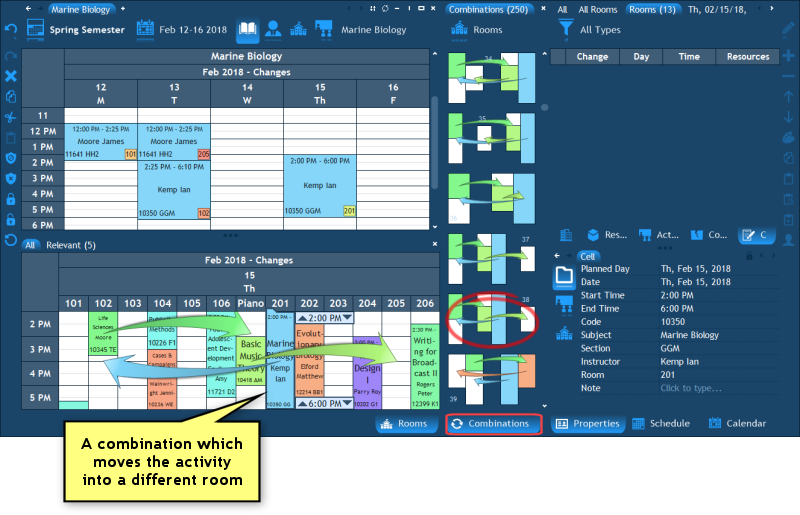
How to restore a cell?
Anything that was modified in the Changes mode can be easily restored to its original unchanged state. All you need to do is select the time range of the change (applies to all types of changes: cancelled cells, added cells and changed cells) and select "Edit", "Restore" in the main menu (or in the right-click menu), or click the Restore button in the left hand side toolbar or press the Backspace key on the keyboard.
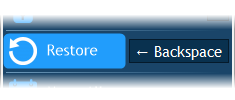
The change will be removed and the original cell will reappear.
Note: Restoring a cell is not the same as undoing. You can undo something only right after it was done, whereas you can restore any changed cell any time.
How to view all the existing changes?
Very similarly to the Conflicts pane, the Changes pane lists all the existing changes in the schedule. The Changes pane is located at the right hand side of the workspace. It is displayed when you switch to the Changes mode or by clicking the Changes tab (which is located to the right of the Conflicts tab):
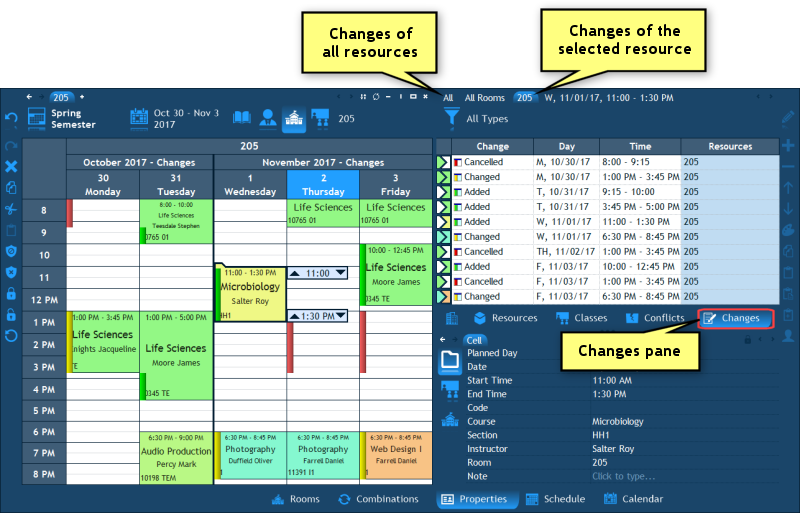
Important: By default, the Changes pane displays only the changes of the resource which is selected in the navigation pane. For example, if you are now viewing the schedule of a room in the main schedule pane, the Changes pane displays only the changes in which that room is involved. To display All resources' changes, click the tab named "All" at the top of the Changes pane.
In the list of changes, each row represents one change. If you double click a row, the program will take you to the schedule of the resource who is involved in that change, and also select the relevant cell.
The last tab above the Changes pane contains the day and time which are currently selected in the main schedule pane. When you click that tab, only the changes of that day and time are displayed. All other changes are filtered out.
If you are interested in seeing only the changes of a specific type (e.g. only cancellation changes), you can use the filter button above the list - the one which by default says "All Types".
How to notify instructors and students about their changes?
The program has many ways to print and export the schedule, and we will discuss them all in the Printing and Exporting chapter. Although that chapter has an entire section that deals with sending the schedules by email, in this section we would like to emphasize the way to notify instructors and students about the changes in their schedules by email.
After making the necessary changes in the Changes mode, select "File", "Print/Export" in the main menu to open the export window, and select "Email" in the "Export to" field at the top:
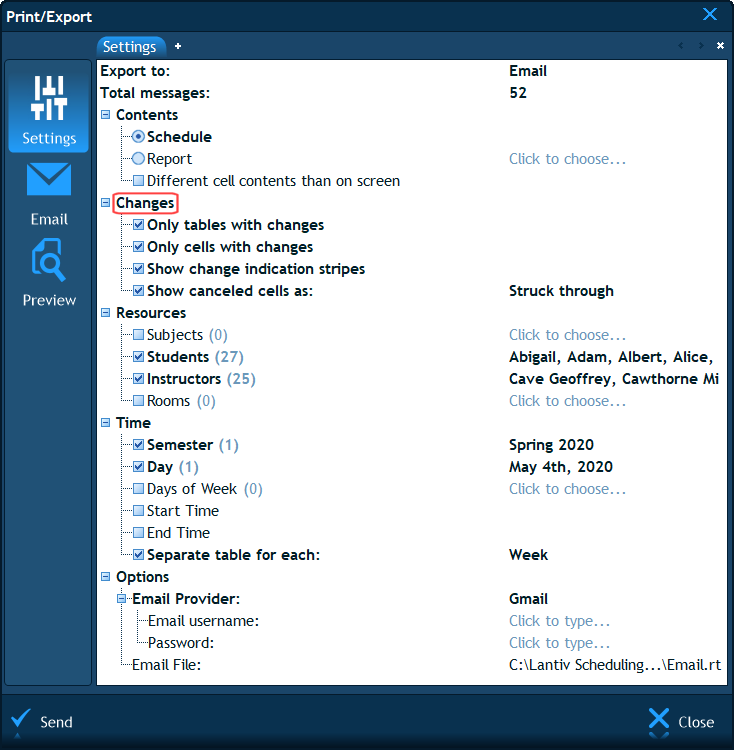
Note that when you open this window while being in the Changes mode, it contains an additional section named "Changes" at the top, with the following 4 options:
- Only tables with changes - this means that a schedule will be exported only if it contains any changes. If a resource's schedule does not have any changes in the selected time range, it will not be exported at all.
- Only cells with changes - this means that the cells which were untouched (not changed) will not appear in the exported schedule (and they will be empty). The schedule will display only the changed cells.
- Show change indication stripes - this means that the red/yellow/green stripes which indicate whether a cell was canceled, changed or added will appear in the exported schedule just like they appear on screen.
- Show canceled cells as - this setting has 3 possible values: Empty, Canceled and Struck through -

- This setting affects the way cells in which some activity was canceled (either completely deleted or changed to a different activity) are displayed. Let's demonstrate. Suppose we have a planned schedule (left side) changed to the following schedule (right side):
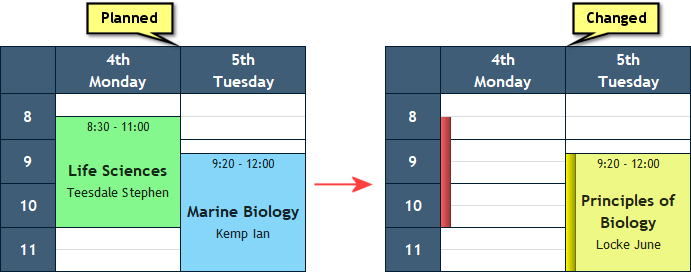
- We can see that the first cell was canceled altogether (red stripe), while the second cell has a different activity scheduled now (yellow stripe). Let's examine how the exported schedule will look like based on each of the 3 values that we can set here:
- Show canceled cells as "Empty" - This will cause the exported schedule to look exactly how it looks on screen - the canceled cell will simply be empty:
- Show canceled cells as "Canceled" - This will cause the canceled cell to contain the word "Canceled" (instead of just being empty):
- Show canceled cells as "Struck through" - This is the default setting, and it causes the cells to include exactly what was canceled with a strike through:
The next chapter: Reports.
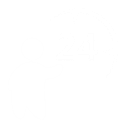 Have a question? Email us at SUPPORT@LANTIV.COM
Have a question? Email us at SUPPORT@LANTIV.COM