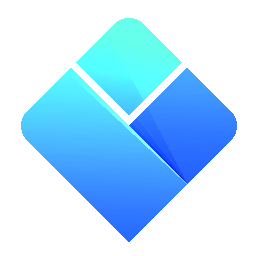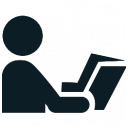 Printing and Exporting
Printing and Exporting
|
User's Guide Topics
|
The schedule (in its graphical form) and the reports (in their table form) can be printed, emailed and exported to various file formats.
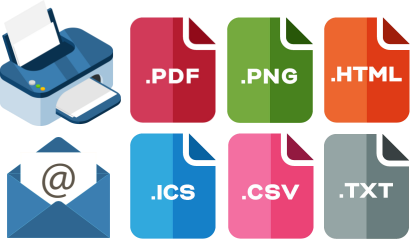
Note: Exporting to a CSV or a tab delimited text file is done only from the Reports module.
Contents
- 1 How to print or export?
- 2 Settings
- 2.1 How to select the printer or the exported format?
- 2.2 How to export to a PDF file?
- 2.3 How to export to Google Calendar?
- 2.4 How to select the resources?
- 2.5 How to select the time range?
- 2.6 How to configure the layout of the axes?
- 2.7 How to configure what information is shown in each cell?
- 2.8 Options
- 2.9 How to save multiple export configurations?
- 3 Titles
- 4 Email
- 5 Preview
How to print or export?
If you are going to be printing or exporting the schedule, first make sure you are in the "Schedule" module (the tab at the bottom left corner of the workspace); if you are printing or exporting a report, switch to the "Reports" module. Now, to open the print/export window, just select "File", "Print/Export" in the main menu.
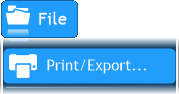
Settings
When you select "File", "Print/Export" in the main menu, a window will open up in which the first page is the "Settings" page. This page is the one which configures what will actually be printed or exported and in which format.
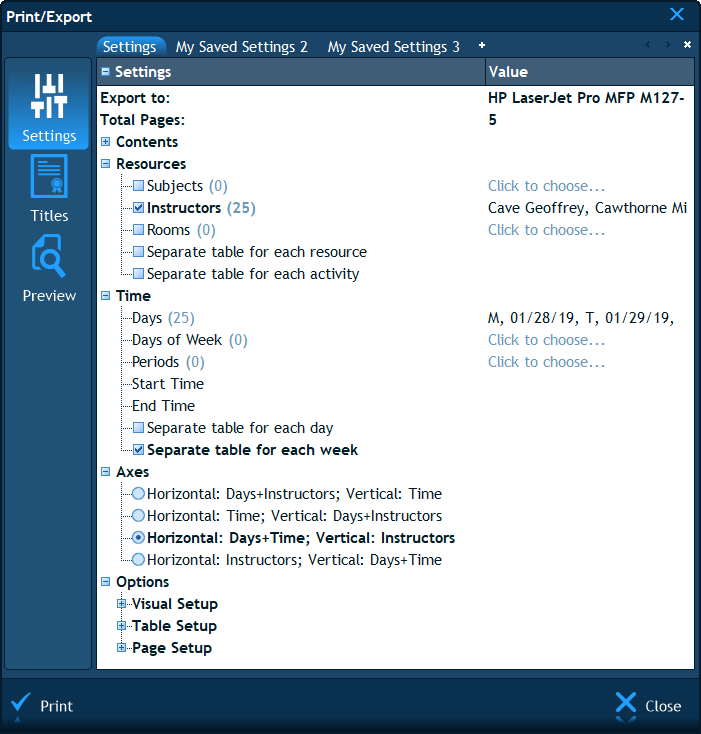
Let's go over the various fields one by one and understand what they are for.
How to select the printer or the exported format?
The first field at the top of the settings page, which is named "Export to:", controls the output format of the exported schedule. It allows selecting either a "Printer" (and lists all the printers connected to your computer), "HTML/Image files", "iCalendar File" and "CSV/Text File". To select one of the formats, click inside the check box near the desired export format:
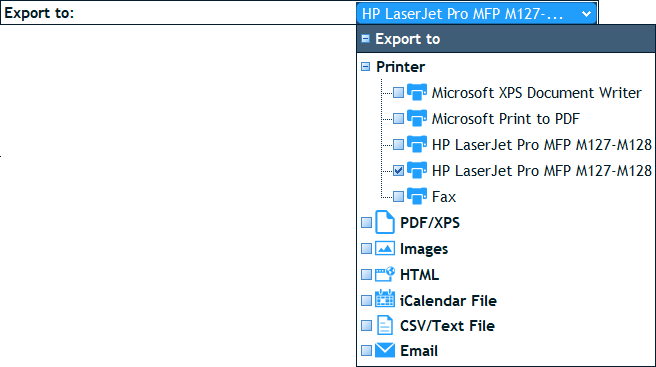
If you are exporting a report, the "Export to" field contains the option "CSV/Text File". This exports the report into a tab or comma delimited text file (CSV), which can then be opened in various applications which support this format (Excel for example).
How to export to a PDF file?
Exporting to a PDF file is very similar to printing, because basically, a PDF file is like a printed document – only in an electronic format. Therefore, in order to export to PDF, a PDF printer driver needs to be installed. It mimics a printer connected to your computer and you will actually see that printer driver in the list of printers; only instead of actually printing to paper, this driver creates a PDF file. There are various PDF printer drivers available. Windows 10 has a built-in PDF printer driver named "Microsoft Print to PDF".
Now, to export to a PDF file, select the option "PDF/XPS" in the Export to field. Once you do that, you will see the field "Using Printer Driver" appear under the "Export to" field. In that field you need to select the printer driver which will be used to generate the PDF document. By default, the printer driver "Microsoft Print to PDF" is selected:
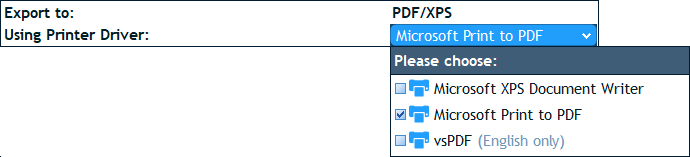
The printer driver named "vsPDF" comes with the program and can be used on computers which do not have any other PDF printer driver installed. However, it is restricted to generating PDF files which contain text in English only.
If you would like to generate an XPS file (also an electronic document format similar to PDF), select the "Microsoft XPS Document Writer" driver in the above list.
How to export to Google Calendar?
Google Calendar, Microsoft Outlook and other calendar apps can import appointments and events from an iCalendar file format. Our software can export the scheduled activities to such a file by selecting the "iCalendar File" format in the "Export to" field at the top of the settings page. Once the iCalendar file is created (it has the .ics extenstion), you can import it into Google Calendar by following the steps at:
https://support.google.com/calendar/answer/37118
How to select the resources?
The "Resources" section controls whose resources' schedules will be printed or exported. When you open the window, this value initially contains the same resources whose schedule was displayed on screen in the main schedule pane. The selection of resources is done inside a popup list which appears when you click to the right of the appropriate resource type:
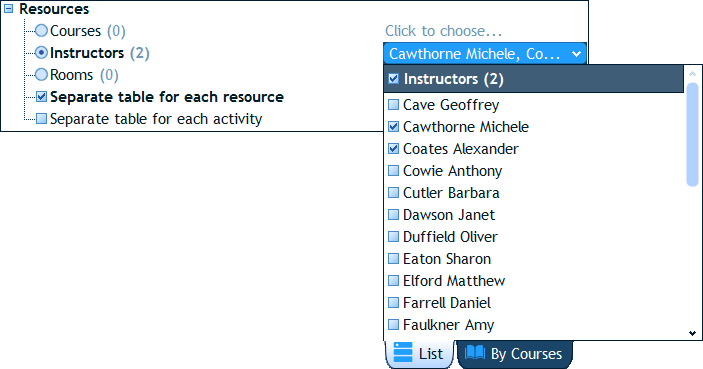
Note: To select all the resources, click twice inside the check-box at the top of the popup list (the one near the caption "Instructors" in the above example). You need to click twice because the first click clears the existing selection and the second click selects all the items in the list.
A single printed or exported document can only contain the schedules of resources of the same type (e.g. only instructors, or only students). If you need to export several types of schedules, first select the relevant resources of the first type, click "Print" to generate one document, then select the second type of resources and click "Print" again. The window does not close when you click "Print" so this process is quick.
The "Resources" section contains two additional options:
- Separate table for each resource – If this option is not selected and you have several resources selected, they will all be exported in a single schedule (or report). However, if this item is selected, each resource's schedule will be printed/exported separately. For example, if you have selected 3 instructors and turned this option on, 3 pages will be generated, each with one instructor's schedule. If this option is turned off, 1 page will be generated with a weekly schedule which includes all 3 instructors.
- Separate table for each activity – This option allows you to export schedules of discrete activities. When this option is selected, the schedule of each resource is broken down to many "sub schedules", each containing the cells of only a single activity. All these "sub schedules" are then exported as distinct tables.
How to select the time range?
The "Time" section determines the time range of the exported schedules. You can select the days (either generic or from a calendar) and if needed, narrow down to: specific weekdays and specific periods or a specific range of hours during the day:
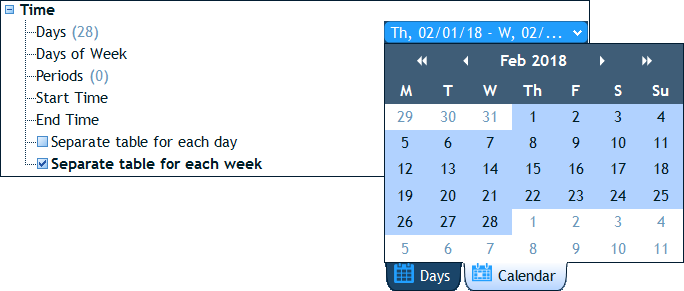
This section also includes the following two options:
- Separate table for each day – This means that the selected days will not all be part of a single schedule, but rather that multiple schedules will be generated, one for each day.
- Separate table for each week – This is relevant when multiple weeks were selected in the Days field. In such case, turn this field on to generate a separate schedule for each week (unless of course you want them all to be in the same schedule).
How to configure the layout of the axes?
In the same manner that the axes can be rotated on screen (by selecting "View", "Rotate Axes" in the main menu), they can also be rotated in the printout (without having to leave the print settings window). This is done in the "Axes" section of the settings. The layout possibilities depend on whether a schedule grid displays a single resource's or multiple resources' schedules.
For a grid which contains a single resource's schedule there are 2 possible layouts of the axes:
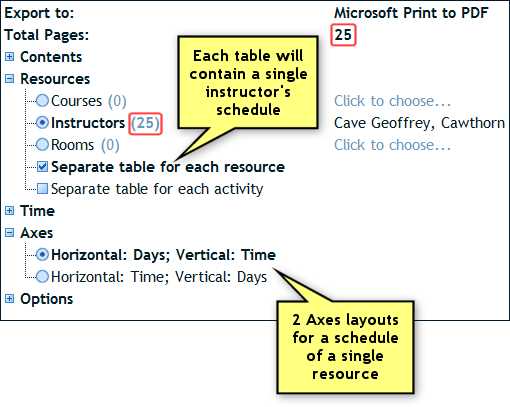
Whereas a grid which displays the schedule of multiple resource has 4 possible layouts of the axes:
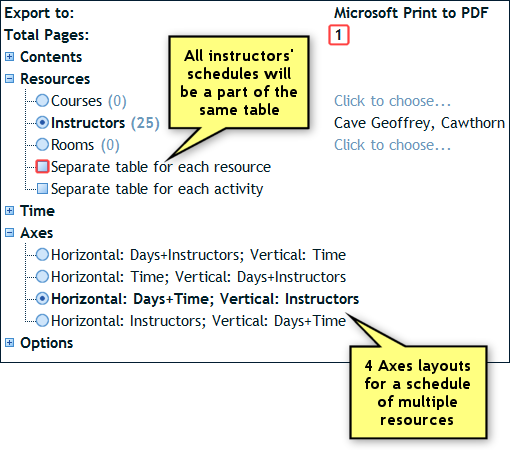
How to configure what information is shown in each cell?
When you are viewing a schedule on screen, you can configure what information is shown in each cell by selecting "View", "Settings" in the main menu. By default, the settings that you make there also apply to the printouts. However, if you would like to change these settings especially for the printed schedule, you can do so without leaving the print window. At the top of the list, under the "Contents" item there is an option named "Different contents than on screen":
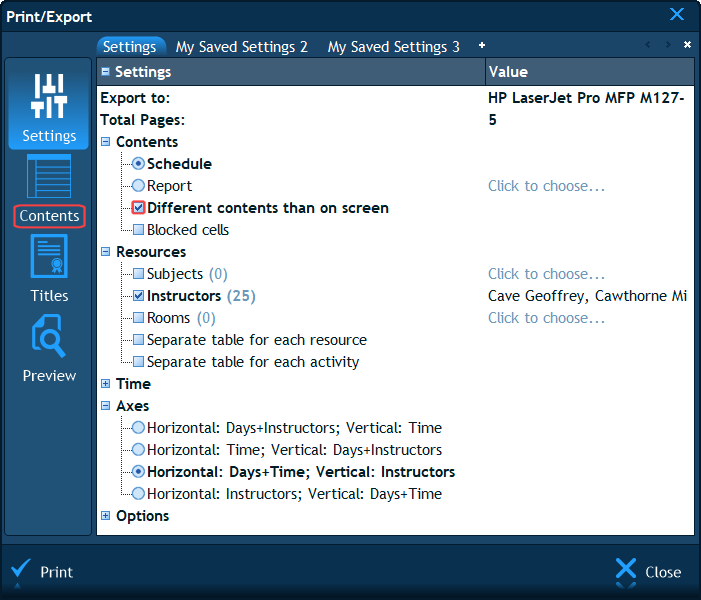
If you select that option, a "Contents" icon will appear at the left hand side of the window. If you click that icon, you will be able to configure the cell contents just like in the View Settings window, and this configuration will be applied only to the printed schedule. It will also be saved for all the future times in which you will need to print/export the schedule.
Options
The Options section contains various settings which affect the visual aspect of the exported schedule, the span of tables across pages, the size of the paper, margins and more. The Options section has 3 sub sections: "Visual Setup", "Table Setup" and "Page Setup".
Visual Setup
This sub section contains several settings which affect the visual aspects of the printed/exported schedule. Here are the available settings here:
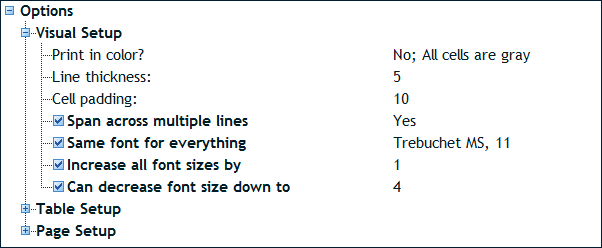
- Print in color? – Whether the cells are drawn in color like on screen or not. If not, there are two options: either all cells are gray or all cells are white (saves ink on inkjet printers).
- Line thickness – This is the thickness of the lines in-between the table cells. You can increase the default if the lines appear too thin on your printer.
- Cell padding - This is the amount of space left between the cell's lines and the interior text. When printing dense tables this value can be reduced in order to fit more text in each cell.
- Span across multiple lines – When the check box near this option is selected, the spanning of text across multiple lines (as otherwise defined in "View", "Settings") is overridden with a single Yes/No value. This Yes/No value applies to all the properties of every cell.
- Same font for everything – When the check box near this option is selected, the font (as otherwise defined in "'View", "Settings") is overridden with a single font that you can choose. This font will then be used for to output all the properties of every cell.
- Increase all font sizes by – When the check box near this option is selected, the font sizes (as defined in "View", "Settings" or overridden using the previous option) are increased by a value that you specify. You can use this option if the printed text appears too small compared to the screen.
- Can decrease font size down to – By default, in case not all the contents of a cell fit in, the ones for which there is not enough space are not shown at all. However, if you select this option (by clicking the check box near it), you can allow the program to decrease the size of the font in order to try and fit all the text in a cell. The recommended minimal font size is 4.
Table Setup
This section controls the way the printed tables are spanned across pages. Using these setting you can have the program position many tables on a single page; or - you can have each table span across many pages:
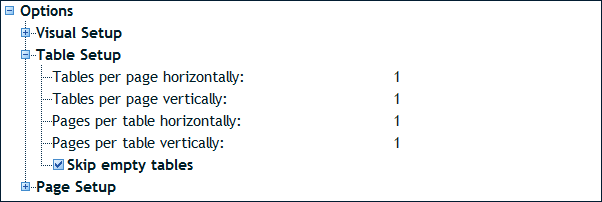
- Tables per page horizontally/vertically – Set these values when you would like to "tile" each printed page with many tables. These two fields set the number of tables horizontally and vertically on each page. The total number of tables per one page will be the product of these two values.
- Pages per table horizontally/vertically – If, on the other hand, you would like each printed table to span across multiple pages, use these two values. The table's columns and rows will be divided equally between the pages.
- Skip empty tables – When this option is set and a table contains no scheduled activities whatsoever, the program will skip it and not print it at all.
Page Setup
This last section's settings are related to paper size, margins and titles.
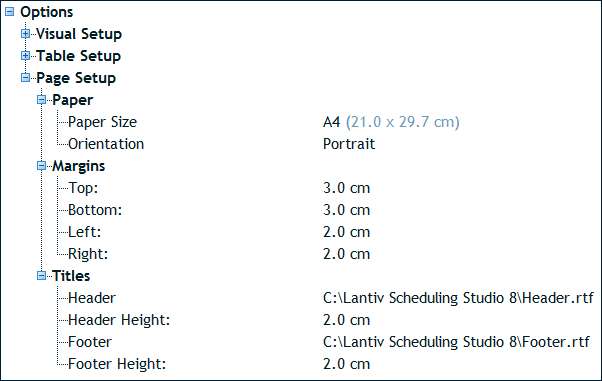
- Paper Size – The size of the paper you will be printing on. The default is A4. You can also set a custom size.
- Width and Height – When exporting to HTML/image files, the "Paper Size" setting is irrelevant and thus is hidden. Instead, these dimensions of the exported schedule can be entered in screen pixels units.
- Orientation – Whether to print in portrait or in landscape paper orientation.
- Margins – Top, bottom, left and right margins. These margins are subtracted from the overall size of the paper and the content is printed in the resulting area. The margins are left blank.
- Header and Footer – The contents of a header and footer can be edited in the "Titles" page of the Print/Export window. They are basically RTF (rich text format) files. After you edit them, they are saved under the file names that appear in these two fields. This is to allow you to alternatively edit them in an external application (like Word or Wordpad).
- Header/Footer Height – This is the total space allocated for the header and footer at the top and the bottom of the printed page.
CSV/Text File Options
When exporting a report to a text file, the "Options" section contains only the following 3 options.

- Delimiter – This is the character that will be used to separate the fields in a single line of the text file. A comma is used in CSV files whereas a Tab is used in tab delimited text files.
- Field Beginning/Ending – These two characters are used to enclose every field in the exported file. Some applications require that each field be enclosed in quotation marks for example (which is the default).
How to save multiple export configurations?
Suppose you would like to use different settings for printing the schedules of subjects as opposed to printing the schedules of instructors. For example, in subjects' schedules you may want to display only the subject and room names inside each cell, whereas in instructor schedules you may want to display the list of students as well. Normally, you would have to constantly go back and forth to the Contents page of the print settings window and change the settings there before making each kind of printout. To avoid that, and also to accommodate for other situations in which you need to save multiple print/export configurations, the program offers you the ability to maintain such configurations in separate tabs which are located at the top of the settings window:
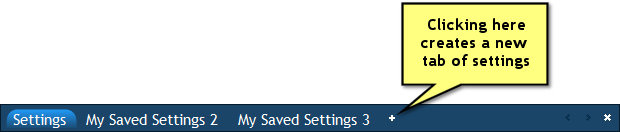
Each tab contains its own settings which include all the options that you see in the settings window, such as the selected printer or the export format, contents, selection of resources, selection of days, axes' configurations, visual setup etc. When you select a tab, all its saved settings are automatically displayed and applied, and if you click the "Print" (or the "Export") button, the printed or the exported documents will be generated exactly according to the settings in that tab.
To add a new tab of settings, you just need to click the small plus icon. To remove a tab, select it first and then click the "x" button which is at the right hand side of the row of tabs.
You can also define a name for each tab that you add. The name is entered at the top of the settings list:

Note: The first tab which is named "Settings" cannot be renamed. That is because it always displays the contents and the resources which were visible on screen at the time you entered the "Print/Export" window.
Titles
The "Titles" page contains two edit fields – the header and the footer:
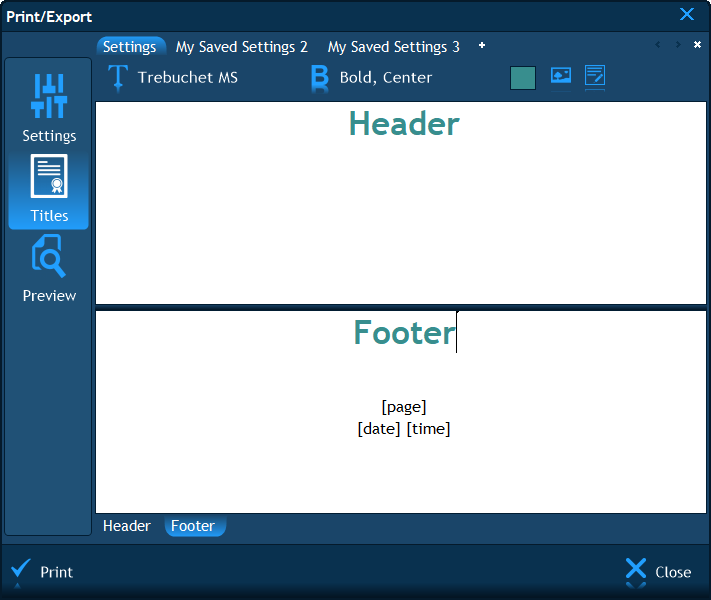
The toolbar at the top of the page has the following buttons:
- Font and Size – To set the font and the size of a portion of text, first select it, then click this button and select the desired font. You can also change the font size in the edit field to the right of the font's name (inside the popup list of fonts).
- Style and Alignment – This selector allows you to make text bold, underlined or italic. It also allows you to control the alignment: left, right or center.
- Color – This button controls the color of the selected text.
- Insert Image – This button allows you to insert an image file (jpg, png, bmp) into the header or the footer.
- Date, Time, Page, File Name – The last button inserts a text "placeholder" which is replaced by the appropriate value during the actual printing. For example, if you insert the [page] placeholder into the footer, each page will have a page number at the bottom.
The program has the ability to automatically send emails to students and instructors with their schedule attached. The schedule can be in a form of an image, a personal PDF file or an iCalendar file (which can be imported to their calendar app on a computer or a smartphone).
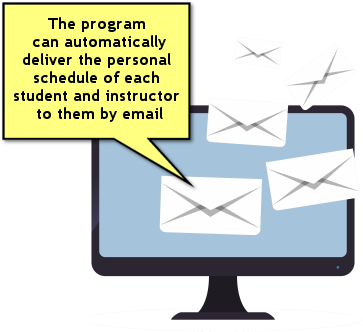
Sending the schedule by email requires, of course, that you either enter the email address of every student and instructor (inside their "Email" property), or that you import these addresses from a CSV/text file in advance.
To send emails, first select the option "Email" in the "Export to" field at the top of the settings list:
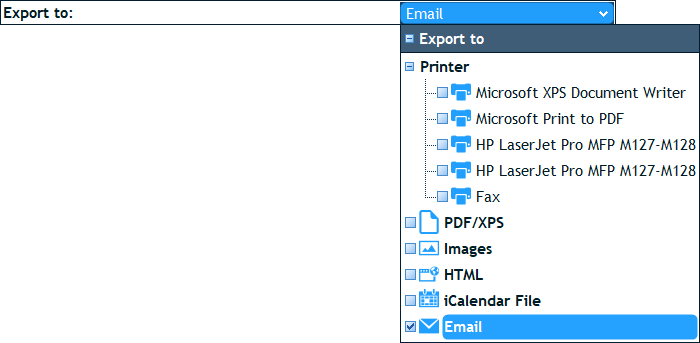
Once you do that, you will see the following settings appear under the "Options" item:

Why do I need to select an email provider?
For the program to be able to send emails, it needs to use an email service provider. If you already have an account with Gmail, Hotmail or Yahoo Mail, you can use your existing account (or you can set up a new account with any of these free email providers) and make the appropriate selection in the "Email Provider" field. If your institution has a dedicated email SMTP server, you can also define that as the email service provider so that the emails would come from your institution's email address. In that case, you need to select the option "Other" in the "Email Provider" field and fill in the SMTP server's address, port and security type (if you are unsure regarding these values, please consult the IT specialist in your institution):
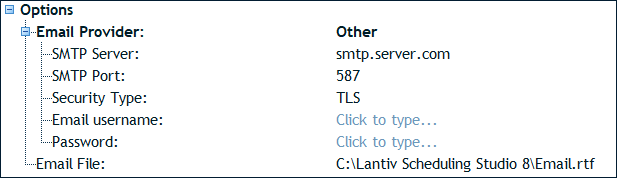
Once you have selected the email provider, fill in your email account's username and password.
Note: To use Gmail as the service provider, you will need to allow it to use SMTP for email sending (which is considered less secure than accessing your account from a browser or Gmail's smartphone app), as described here: https://support.google.com/accounts/answer/6010255?hl=en
Where can I type the email message?
After selecting "Email" in the "Export to" field, you may have noticed that the Titles icon (which appeared at the left hand side of the Print/Export window) was replaced by an Email icon. If you click that icon, you will see a page which allows you to enter the email's details just like in an email application, including the subject, the message and the attachments:
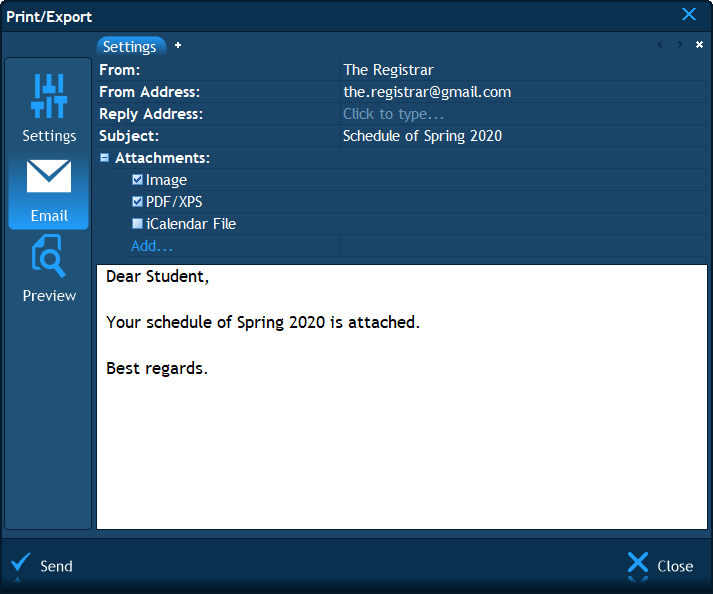
Here is the meaning of each field:
- From - This is the name of the person or the entity who is sending the emails. The recipient will see this name as the originator of the email message.
- From Address - This is the address that the recipient will see as the email address which has sent this email.
- Reply Address - This field is optional, and should be filled only if you want the replies to this email message (in case someone chooses to reply to it) to be sent to a different address than the "From Address" (in the previous field). In such case, when a recipient presses the Reply button in their email app, the "To" address will be the "Reply Address" and not the "From Address".
- Subject - This is the subject of this email message.
- Attachments - Allows you to configure which attachments will be sent together with the email message. The possibilities are:
- Image - A colorful image of the schedule will be attached to the email message. The size of this image can be configured by selecting "Images" in the "Export to" field and then setting the size under the "Options" item.
- PDF/XPS - A black and white PDF or XPS file be attached to the email message. The selection of whether it will be a PDF or an XPS is done by first selecting "PDF/XPS" in the "Export to" field and then choosing the appropriate printer in the "Using Printer Driver" field. The format of the document is also taken from the "PDF/XPS" export settings.
- iCalendar File - An ".ics" file with all the person's activities will be attached to the email message. This file allows people to import all their activities into a calendar app on their computer or smartphone.
- "Add..." - Allows you to attach any additional files of your choice to the email message.
Preview
The last page in the window is the Preview page. You can use it to see how the printout looks like before actually printing it. If you are exporting to a file, clicking the Preview button is the same as clicking the Export button.
The next chapter: Importing Data.
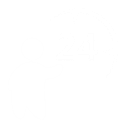 Have a question? Email us at SUPPORT@LANTIV.COM
Have a question? Email us at SUPPORT@LANTIV.COM