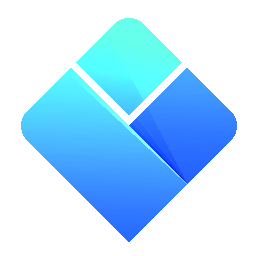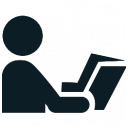 Importing Data
Importing Data
|
User's Guide Topics
|
The program has a very powerful import mechanism which can import resources, activities or an entire schedule from text files, XML files, databases or even from any web page on the internet.
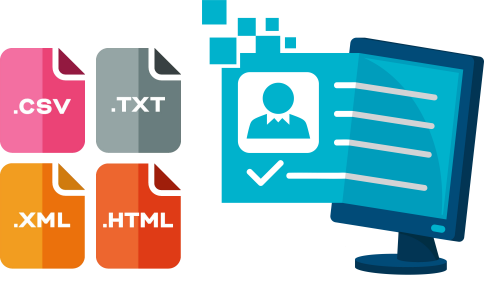
The process of importing data consists of two steps: the first step is to specify the data source and its format; the second step is to inform the program what kind of data is contained in each imported field or column.
Contents
How to start importing data?
First you need to create a new file or open an existing one. That would be the file into which you will be importing all the data. After having done that, select "File", "Import" in the main menu:
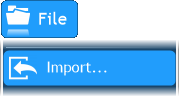
How to select the data source?
When you select "File", "Import" in the main menu, a window will open up. The first thing to do in that window is to select the kind of data source from which you will be importing, and its format. There are 4 types of data sources which the program supports: text file, XML file, MS Access file and a web page. You need to select the one you will be importing from in the "File Type" field at the top of the window:
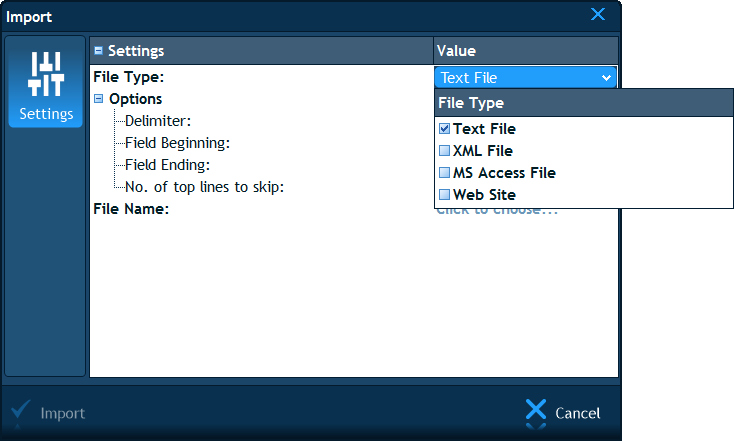
Text File
A text file is the most common format to which data can be exported from many applications. For example, Excel can export a spreadsheet to a comma or tab delimited text file. Such a text file has a very simple format. It is made up of lines of text, each line containing one or more fields (columns) of data. The fields are usually separated by a certain symbol, like a tab or a comma.
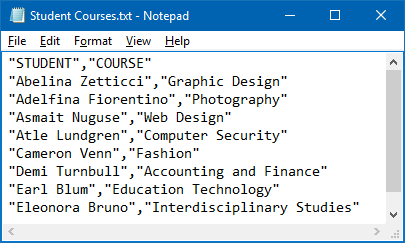
In some cases, however, the fields just have a predefined length, and the "leftovers" are filled up with spaces. Either way, you need to tell the program what the file's structure is, so that it will know how to import it properly. The following settings allow you to do so:
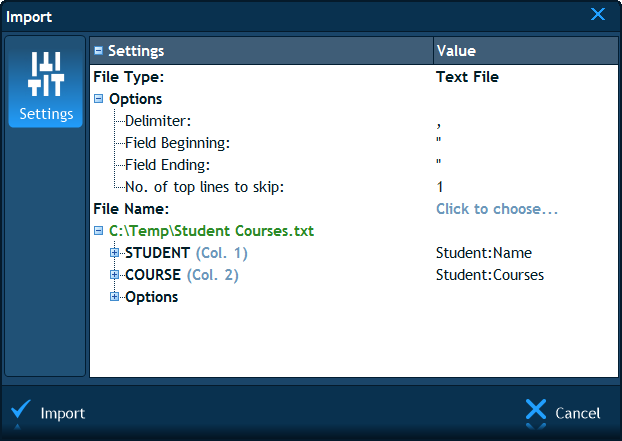
- Delimiter – This is the symbol which separates between fields in a single line of text. The default is comma. There are many other options including space, tab and more. You can also choose the option "Fixed Width", in which case you will be able to define the exact width of each field in symbols.
- Field Beginning/Ending – In case the text fields in the file are not just separated by a certain symbol, but also enclosed in additional symbols like quotation marks, you can specify these symbols in these two fields. Note that if you don't, the enclosing symbols will be imported as part of the values.
- No. of top lines to skip – If the file you are importing contains column headers, you can type "1" in this field in order to skip the header and not import its fields as actual values.
XML File
An XML file is also used by many applications to store and export data. The contents of an XML file vary greatly from one use case to another, but the underlying structure is the same.
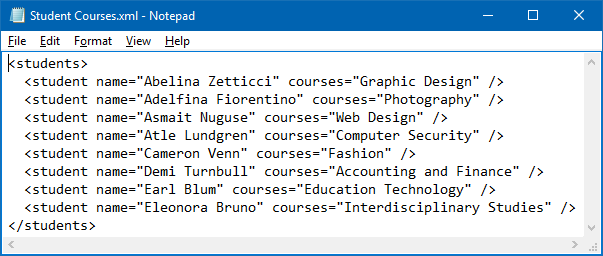
Our program knows how to parse any XML file and extract all the field values from it. What is left for you to do is to tell the program which field contains which type of data.
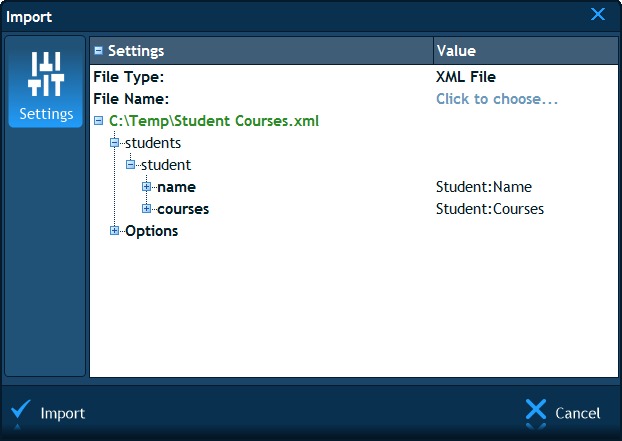
MS Access File
Access is a database application which stores its data in MDB files. Our program can open these files and import data from their tables. Since the data is already organized in tables, rows and columns, there is really nothing for you to configure in the first step except to specify the MDB file's path.
Web Site
Any web page on the internet is a source of information. An internet browser displays and organizes that information based on an underlying markup language called HTML, which tells it which fonts to use, where to place each element, what styles to apply and more. Our program knows how to extract the different elements of a web page and sort them by their style and visual placement. For example, suppose there is a web page with names of students. Most likely that all the student names are displayed with the same font, and if a table is used in the HTML, they will all start at the same horizontal position.
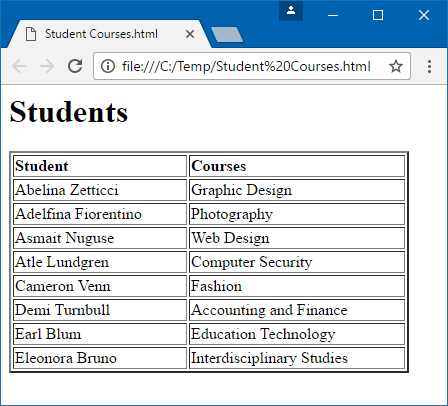
The program will identify this and thus treat them all as a series of data of the same type. What will be left for you to do is tell it that these are student names and not instructor names (for example). You can type or copy/paste the address of the web-site to the "Address" field and when you press Enter, the program will process it:
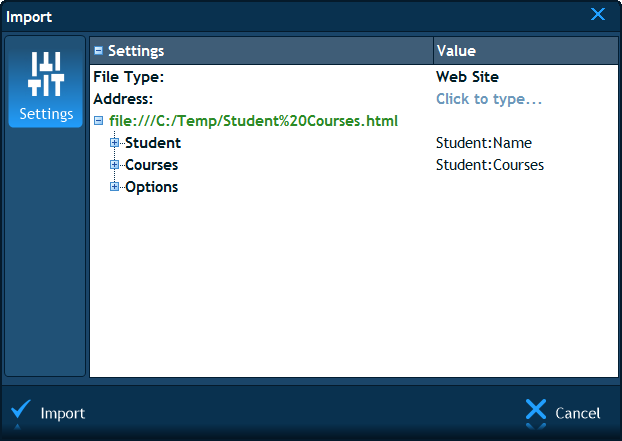
How to select the file?
Once you have specified the format of the file you are going to import, you can select the actual file by first clicking near the "File Name" field, and then on the three dotted button to the right:
![]()
A "File Open" window will be shown in which you can browse the folders and files on your computer and select the desired file.
Note: If you have noticed that the format that you have specified before (e.g. delimiter or field beginning/ending characters) turned out to be incorrect and the file was not read properly, you can change the format and then click again near "File Name" to re-select the file so that it's re-read.
How to let the program know what kind of data is in each column?
Once you have specified the format of the file and selected the file in the "File Name" field, the program will read the entire contents of that file. At this point it only knows how to distinguish between the different fields of data, but it does not actually know what kind of data each field contains.
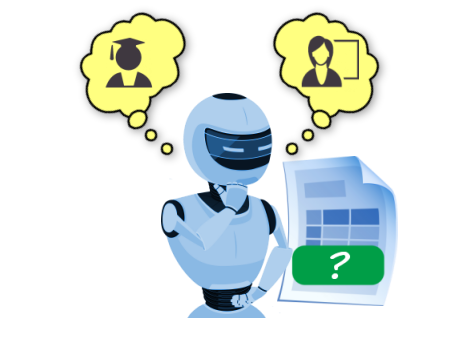
What the program will do at this stage is display all the fields (or columns) it could extract from the file. Each field will be shown as a separate item in a list. The title of an item will be the first value of that field that the program stumbled upon. For example, if you are importing a text file in which the first column contains room names, e.g. "Room 1,…" [new line] "Room 2,…" [new line] "Room 3,…" – the program will display an item named "Room 1". As an extra help measure, it will also show you the next 10 values (e.g. "Room 2", "Room 3", etc.) of that field if you expand it using the plus button near it. The total number of items of that field is also summed up and appears at the bottom.
Once the fields are laid out in front of you, you need to select the type of data that each field contains. This is done by clicking to the right of each field and selecting the type of data in the popup list. That list contains all the available properties of resources, activities and scheduled cells:
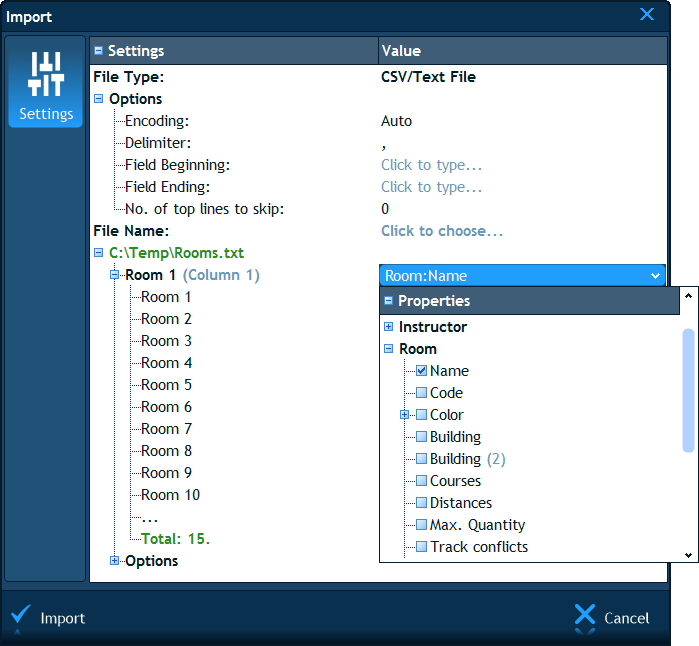
The selections that you need to make in that list depend on what you are importing, so let's go over the common import scenarios.
Scenario 1: Importing Resources
In this scenario we assume you need to import a list of resources so that each item in the imported file (e.g. line of text in a text file) contains the details of a single resource. If, on the other hand, you are importing activities (so that each item contains multiple resources) follow the steps of the next section instead, but please keep reading this section because the information here will serve you as well.
At this stage you have the columns of the imported data listed in the Import window. Near each column you will see a clickable field which initially says "Click to choose...". If you click it, you will see a popup list which contains all the types of resources. Find the resource type that you are importing and expand it using the small plus button. You will then see a list of properties. Choose the property which matches the data in the imported column by clicking inside the check box to the left of it:
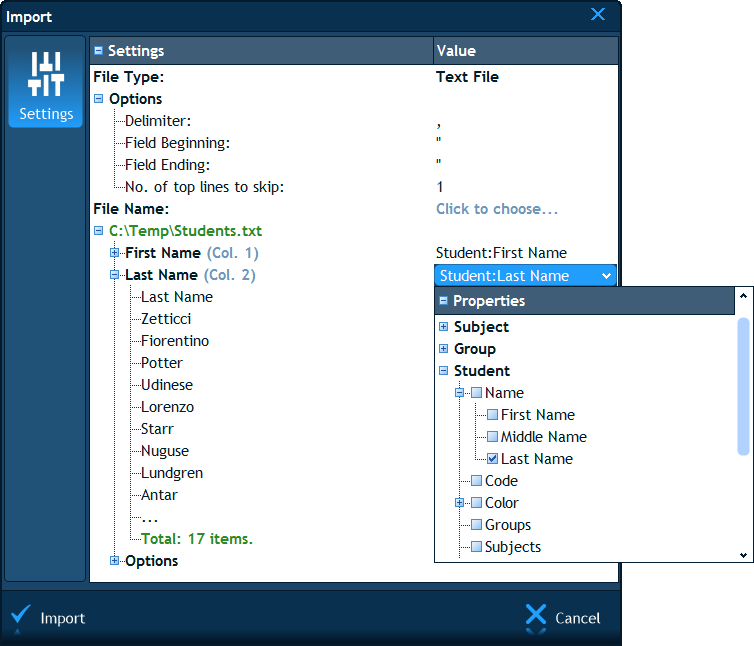
You can repeat this process for the rest of the columns. Finally, click the "Import" button at the bottom of the window.
Importing Custom Resources' Properties
At this point we would like to remind you about the concept of custom resources' properties because they may come in handy now. As you remember, the kind of "in-built" properties that the program has by default are only the ones that are relevant for scheduling. However, as a user, you are free to add many other properties which we call "custom properties". For example, by default, the program does not have an "Address" property for students, but you can add it as a custom property. You can then have it displayed in a separate column in the list of students, in reports and even in the schedule itself. And most importantly - you can import custom properties' too. You will see all these custom properties listed in the popup list near each column together with the rest of the program's in-built properties, and be able to select them for import:
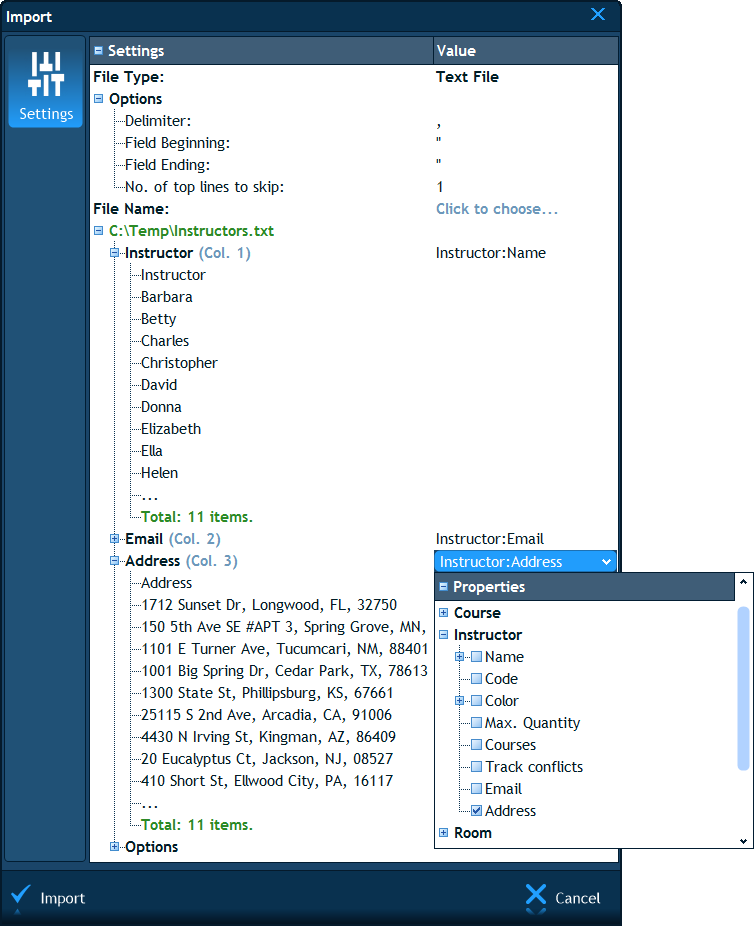
The only thing to pay attention to is that you need to enter the custom properties in advance (before importing). This is done in the Institution pane, as explained here.
Scenario 2: Importing Activities
In order to import activities, each row of the imported file needs to be composed of several fields. Each field corresponds to a different type of resource, all of which are combined into a single activity. Note that it is not necessary to import the resources separately - because when you import the activities, the resources will be imported as well.
The popup list at the right side of each column contains the item "Activity" (or "Class" in case of a college institution). Under that item you will find all the available types of resources which form an activity. Select one of them for each column that you are importing – but make sure you do this only for columns which contain a resource's name. For example, if you are importing an activity "Instructor X, Subject Y, Room Z" select "Activity:Instructor" as the data type of the first column, "Activity:Subject" (aka Activity:Course) for the second column and "Activity:Room" for the third column:
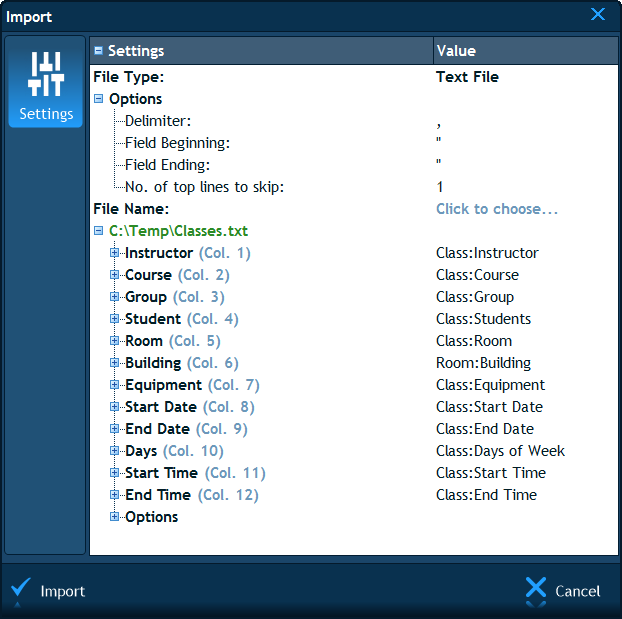
If the imported file contains additional properties of resources (not only names), you can import them as well as part of the same import operation. For example, suppose the above imported file contains not only three columns like "Instructor X, Subject Y, Room Z", but six: "Instructor, Subject, Group, Students, Room, Building". In such case, select the data type "Activity:Room" for the fifth column and "Room:Building" the sixth column.
As a rule, when importing activities, the columns which contain the names of the participating resources should be associated with the "Activity:[Property]" data type, and the rest of the resources' properties with the "[Resource]:[Property]" data type. When the import mechanism stumbles upon a new resource's name as part of an activity, it first searches for all that resource's complimentary properties, then imports the resource together with all the properties it could find for that resource, and finally imports the activity as a whole.
Importing Activities' Recurrence Pattern
A recurrence pattern of an activity specifies the weekdays, the date range and the starting and ending times of when it should be scheduled. For example, a recurrence pattern could be "1/1/2020 – 1/1/2026, Mo, We, 8:00-9:00". Note that a recurrence pattern is not a single scheduled occurrence of an activity, but rather a general pattern which may recur for quite a long period of time.
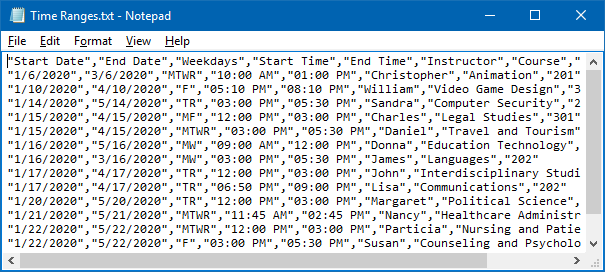
All the available fields of a recurrence pattern are located under the "Activity", "Recurrence Pattern" item in the above popup list. The fields are: "Weeks", "Days", "Start Date", "End Date", "Weekdays", "Periods", "Start Time", "End Time". When specifying the "Start Date" and "End Date" the default order is "Day Month Year". If it's different than that, expand the "Start Date" or "End Date" field and you will also find the following options there: "Month Day Year", "Year Month Day" and "Year Day Month". Select one of them.
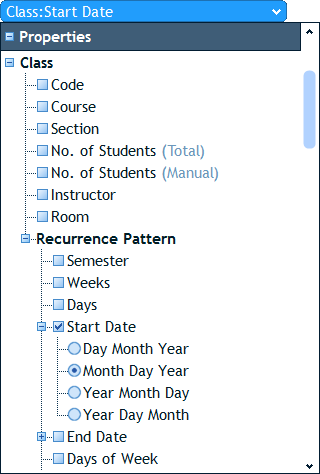
Since in different institutions in the world the days of the week are named a little differently, there is a prerequisite for importing them: what you need to do before actually importing, is go to the Vocabulary page of the Institution pane and make sure the names of the days (both full and abbreviated) are exactly as in the imported file. In the above example, the Abbreviated Name of Monday should be "M" and of Thursday should be "R":
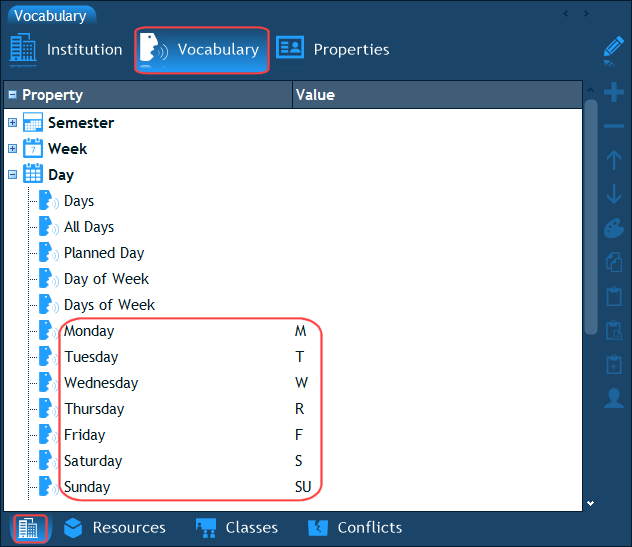
When importing activities' periods, there is also a prerequisite to first enter them in the Periods page of the Resources pane. Make sure you specify valid start and end times for the periods before importing.
Scenario 3: Importing an Entire Schedule
In this scenario you are importing a file which contains all the scheduled occurrences of each activity with a specific date and time per each occurrence (as opposed to a recurrence pattern like in the previous scenario). For example, one row is "Instructor X, Subject Y, October 1st, 8:00-9:00" and another line is "Instructor X, Subject Y, October 2nd 11:00-12:00". These are two separate occurrences of the same activity:
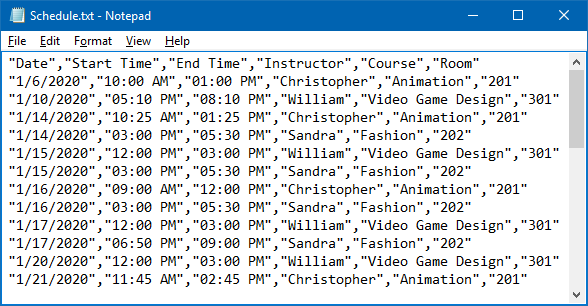
In this case, the activity's resources should be selected as explained in the previous section, but the time fields should be chosen under the "Cell" item in the popup list. The "Cell" item has the following time properties: "Day", "Date", "Period", "Start Time", "Length" and "End Time". Note that you don't have to select all these time properties. You need to select either a "Day" (generic day) or a "Date" (calendar date). And you also need to select either a "Period" or a "Start Time" and "End Time" (or "Start Time" and "Length").
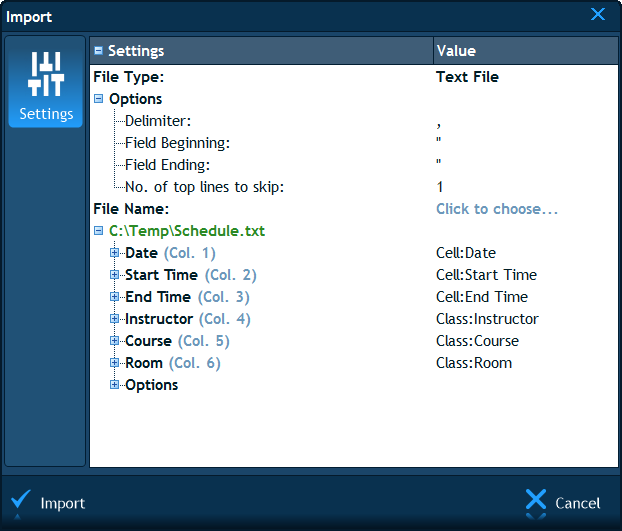
After importing the cells like this, you will immediately see all the cells appear in the schedule.
The next chapter: Working Online.
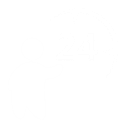 Have a question? Email us at SUPPORT@LANTIV.COM
Have a question? Email us at SUPPORT@LANTIV.COM