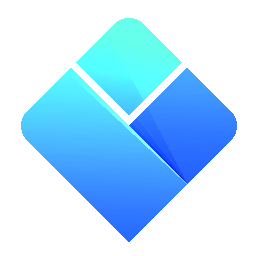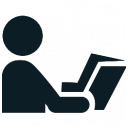 Resources
Resources
|
User's Guide Topics
|
The Resources pane is the second one after the Institution pane.
![]()
You can select it by clicking the Resources tab at the right hand side of the workspace.
Contents
Types of Resources
The Resources pane is divided to several pages, one page for each type of resource. Use the toolbar at the top of the pane to navigate between these pages:

There are 5 types of time resources (the first two buttons):
- Semesters (Terms)
- Weeks
- Days
- Time scales
- Periods
There is 1 type of conceptual resources (the third button):
- Subjects (Themes, and Sub-Subjects too)
There are 5 types of physical resources (starting from the fourth button):
- Groups (and Sub-Groups)
- Students
- Instructors
- Rooms (and Buildings)
- Equipment
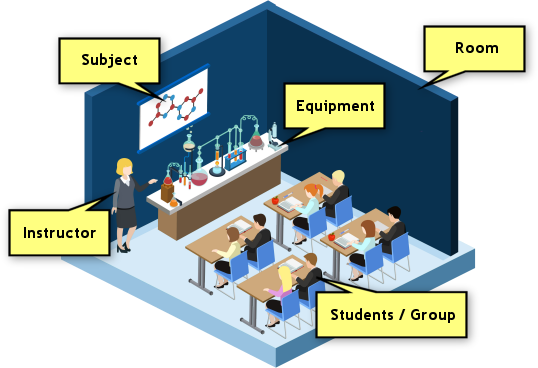
Note: If there is a type of resources that you do not need to schedule at all (such as equipment perhaps), you can disable it and it will not appear anywhere in the program. This is explained in the previous chapter. There are sreenshots in this user's guide that are taken from sample files in which some types of resources are disabled, which is why you will not always see all the above 8 buttons in those screenshots.
What is the difference between resources and activities?
Resources are not the ones that are actually scheduled. You never schedule a standalone resource. What you do schedule is Activities. An activity is formed by associating one or more resources together. An activity can include resources of any type and does not necessarily have to include all the types. Even if only a single resource needs to be scheduled, an activity has to be created for that single resource. Whenever an activity is scheduled, all its participating resources will display that activity in their schedules. The creation of activities is described in the next chapter.
Semesters (Terms), Weeks and Days
The first page in the Resources pane is the Days page.
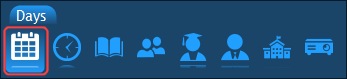
The program supports two types of days: calendar dates (e.g. September 1st, 2020) and generic days (e.g. Monday or Day 1).
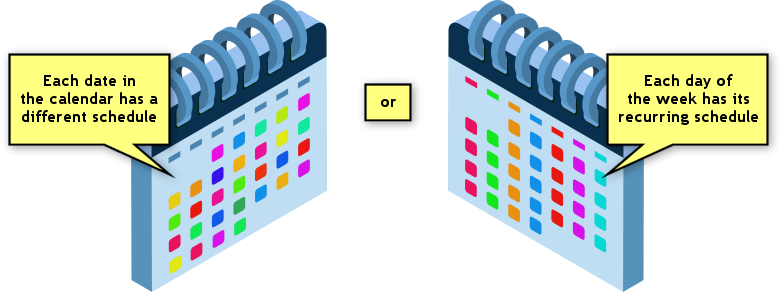
Let's go over the possible scheduling scenarios and learn how they can be set up in the software.
Scenario 1: Calendar Dates
The first scenario is working with actual weeks and dates which you pick from a calendar. This is suitable for colleges and universities in which classes start and end at variable dates. For example, one class may start on September 10th and another on September 26th. When this is the case, each day in the calendar can have quite a different schedule. One week would not be the same as another.
In the calendar scheduling mode there is no need to add anything to the list of the days. The only thing to do is to fill in the semester's dates in the semester's properties (one semester is always added by the program by default). To do this, click the semester and edit the start and end dates in the Properties pane.
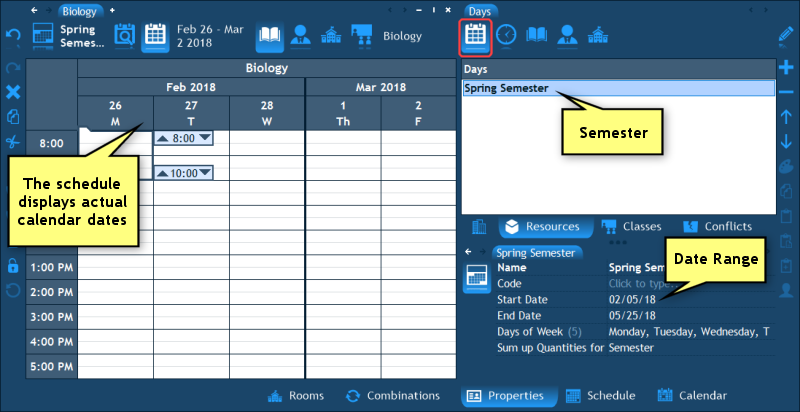
Scenario 2: Generic Days
The second scenario is when you need to schedule activities on generic, "template like" days. A generic day is not bound to any specific date in the calendar. The activities that are scheduled on this day repeat during the course of the semester on many dates. They may repeat once a week, more than once a week, or once in two or more weeks.
Weekly Schedule
Usually, generic days form the basis of a weekly recurring schedule. If this is the kind of schedule that you are constructing, you need to enter the week's days like this:
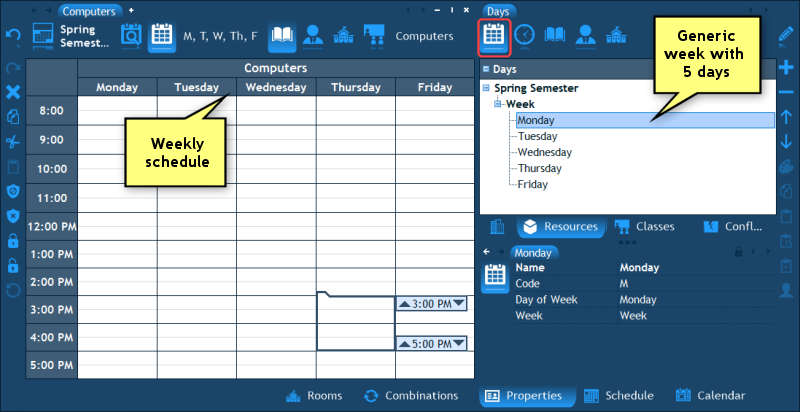
Bi-Weekly Schedule
When the schedule is a bi-weekly recurring schedule, the generic days can be split into two weeks named "Week 1" and "Week 2" (for example). When the program detects that more than one week has been entered, it displays the week's name in the schedule, above the days:
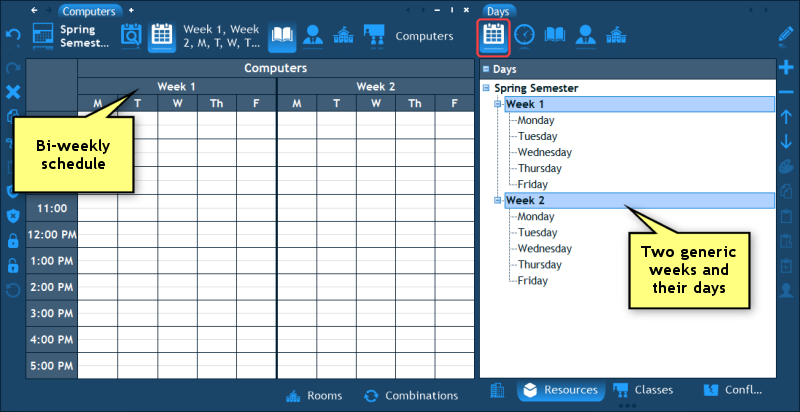
Two Days Schedule
When the schedule repeats itself every other weekday - two or three generic days are enough. For example, if the schedule on Monday, Wednesday and Friday is the same, and so is the schedule on Tuesday and Thursday, two generic days will suffice to represent it:
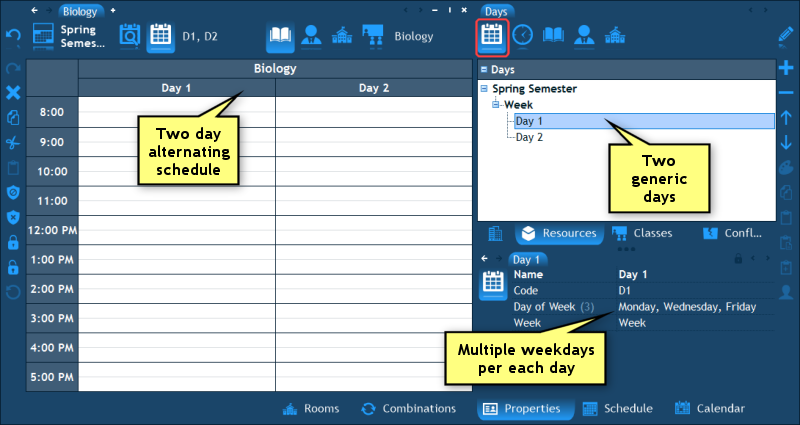
How to enter semesters, weeks and days?
To add items to the list, click the plus button at the right hand side toolbar. A menu will open up with the following options:
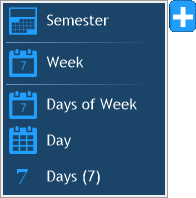
- Semester - Adds a new semester to the list.
- Week – Adds a new week, without any days.
- Days of Week - Adds a new week and 7 days: Monday, Tuesday, etc.
- Day – Adds a new day to the list.
- Days (7) – Adds a new week and 7 numbered days: Day 1, Day 2, etc.
To delete a week or a day, select it by clicking it and then click the minus button at the right toolbar. You can also reorder weeks or days using the up and down buttons. Select an item in the list and then use these buttons to move it to a different position.
Time Scales and Periods
The second page in the Resources pane is the Time Scales and Periods page:
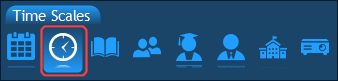
A Time Scale defines the layout of the time axis of the schedule which is usually the y-axis (unless the axes are flipped). There are two types of layouts. The first type is when the time scale displays exact hours and minutes such as 8:00, 8:30, 9:00 etc. The second type is when the time scale is comprised of named or numbered periods (or shifts) such as Period 1, Period 2, Lunch, etc. The program supports both types and even a mix of them.
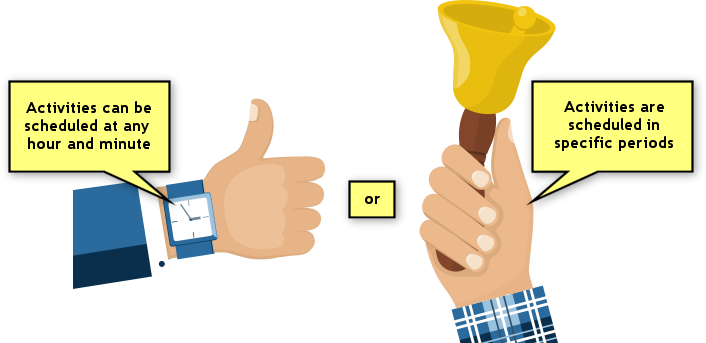
Scenario 1: Time Scale of Hours and Minutes
If you need the schedule's time axis to show hours and minutes, you do not need to enter anything in this page (the program sets up one time scale by default) except to fill in the time scale's start and end times in the time scale's properties. The default layout has a time scale from 8 am until 8 pm.
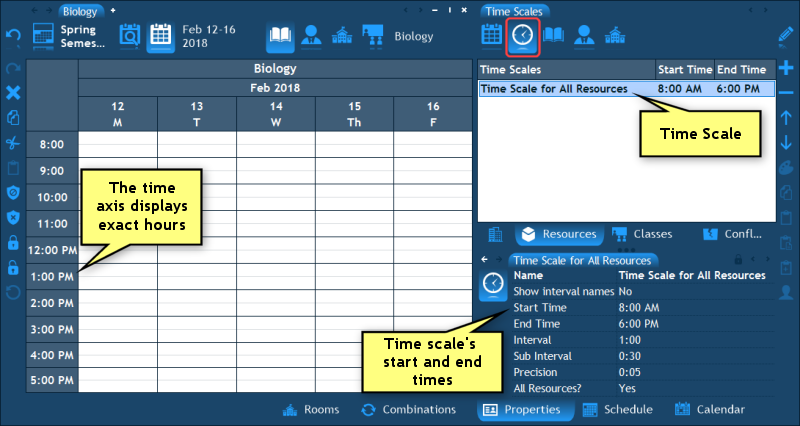
Interval, Sub Interval and Precision
You can control whether the intervals at the left hand side of the time scale are in 1 hour increments, or more, or less. This is what the "Interval" property of the time scale defines (see it in the Properties pane). The "Sub Interval" property adds additional horizontal gray lines which split each interval to 2 or more parts (depending on the length of the sub interval). These two properties only affect the visual layout of the time scale. The times at which activities can actually be scheduled are not affected by these settings.
The "Precision" property of the time scale determines the minimal resolution of the time axis. The default value is 5 minutes which means, for example, that an activity can be scheduled either at 8:00 or 8:05, but not at 8:03. If you set the precision to 1 minute, you will be able to schedule activities at any hour and minute.
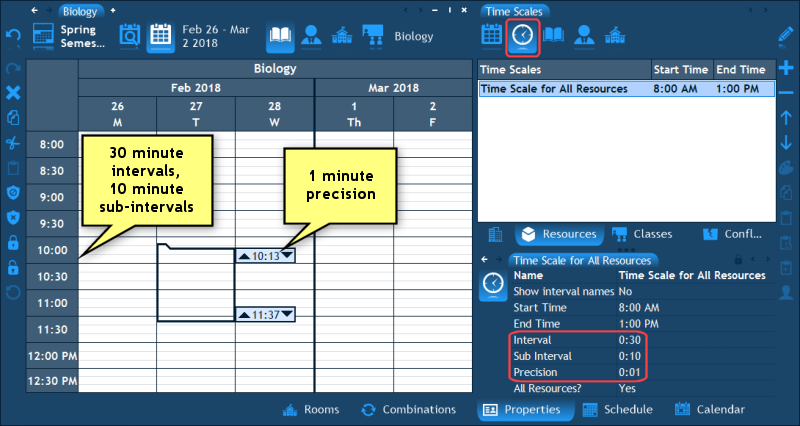
Scenario 2: Time Scale of Periods
If you need the schedule's time axis to display periods which have names or numbers, you need to list them in this page.
One List of Periods
The most basic configuration is defining one list of periods for all resources and all days. To accomplish this, click the plus button at the right hand side toolbar and select "Period" or "Periods (5)" (which adds 5 periods at a time). Repeat this until you reach the desired number of periods in the list. You can rename a period by selecting it and then typing its name in the Properties pane below.
It is also important to set the start and end times of each period (also entered in the Properties pane after selecting a period). Make sure that the times you enter do not overlap, and that each period's start time is not earlier that the previous period's end time. When you enter post midday times in 12 hour format, you must append the letter "p", e.g. "4:00 p". Otherwise the program will interpret the time as before midday.
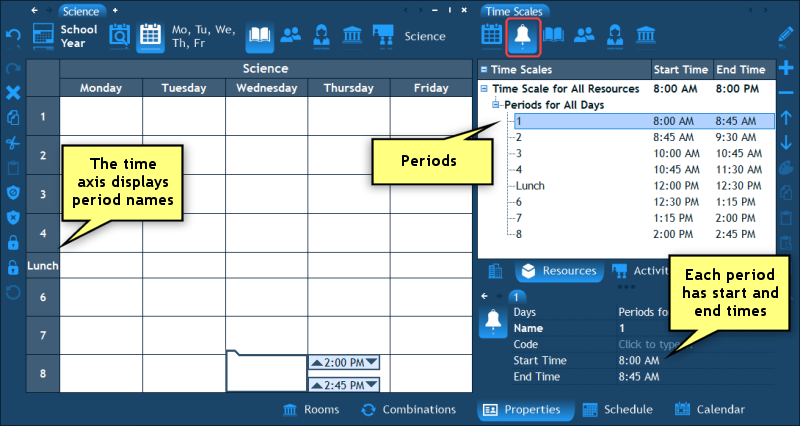
Different Periods on Different Days
The program supports a more complex scenario with regard to periods, in which different days have different periods. For instance, let's look at a scenario where the periods on Monday-Thursday differ from the periods on Friday. To set this up, we need to insert another "Periods' List" item (using the plus button). Once we have two periods' lists, we can define the first list's days to be Monday-Thursday and the second list's day to be Friday. It will look like this:
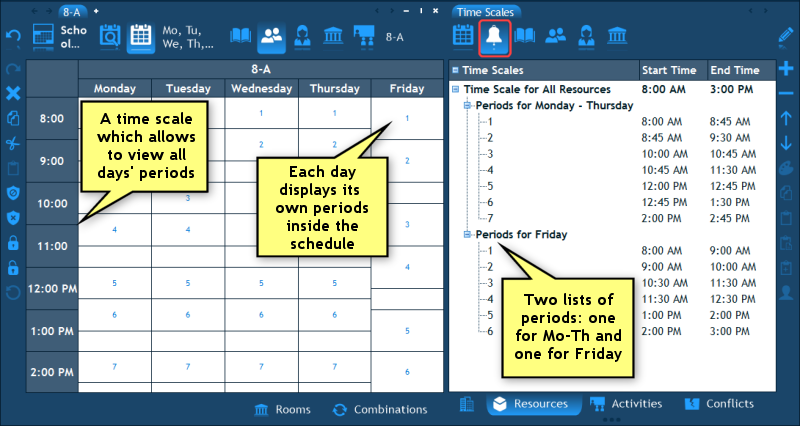
Different Periods for Different Resources
It is even possible to define a different list of periods for different resources. For example, one group of students can have a different set of periods compared to the other groups. To define this, a new time scale needs to be added to the list. The second time scale will be applied only to a specific group: by first changing the "All Resources?" property of the time scale to "No" (meaning that it does not apply to all resources, but only to specific ones), then changing "All Groups?" to "No", and then selecting the specific group in the "Groups" property. After adding the time scale, you can add periods to it using the plus button.
When each group's individual schedule is displayed on screen, it will be displayed with its specific set of periods. But when both groups are selected to be displayed together, the program will use a common time axis and display the periods inside the schedule:
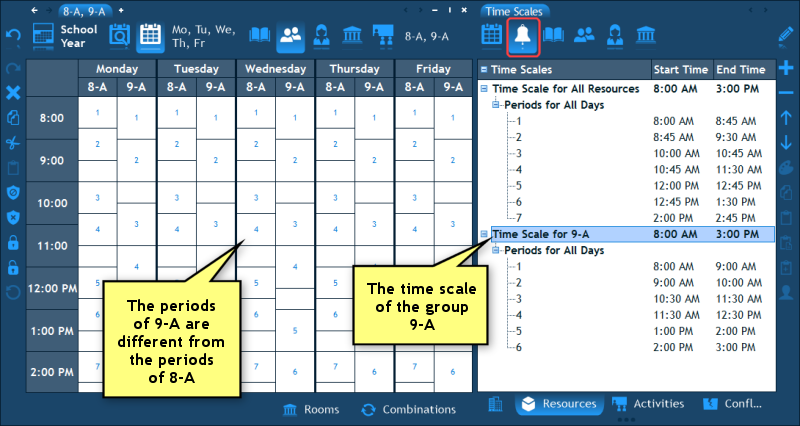
How to enter time scales and periods?
To add time scales or periods to the list, click the plus button at the right hand side toolbar. A menu will open up with the following options:
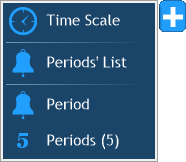
- Time Scale - Adds a new time scale to the list. The properties of a Time Scale define the resources for which the time scale or its periods are applicable.
- Periods' List – Adds a new list of periods. The properties of a Periods' List define the days for which the periods are applicable.
- Period – Adds a new period to the list.
- Periods (5) – Adds 5 numbered periods to the list.
To delete an item, select it by clicking it and then click the minus button at the right toolbar. You can also reorder periods using the up and down buttons. Select an item in the list and then use these buttons to move it to a different position.
Subjects (Courses, Themes)
The third page in the Resources pane is the Subjects page:
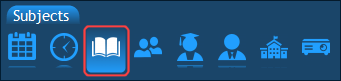
A Subject provides information about what people are studying or doing when they are participating in an activity. For example, a subject could be "Chemistry", "Introduction to Psychology", "Lunch" and others. A subject is not a physical resource, thus it does not cause conflicts due to double booking. Each activity can be assigned one subject or more.
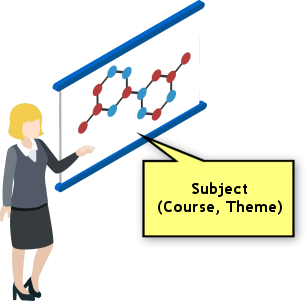
Subjects can be organized in a hierarchy of top-level subjects, sub-subjects, sub-sub-subjects (and so on). A subject can be the sub-subject of several parent subjects. The schedule of a parent subject includes all the activities of its sub-subjects. For example, if "Human Anatomy" and "Life Sciences" are sub-subjects of "Biology", you will see all their activities when you view the schedule of "Biology".
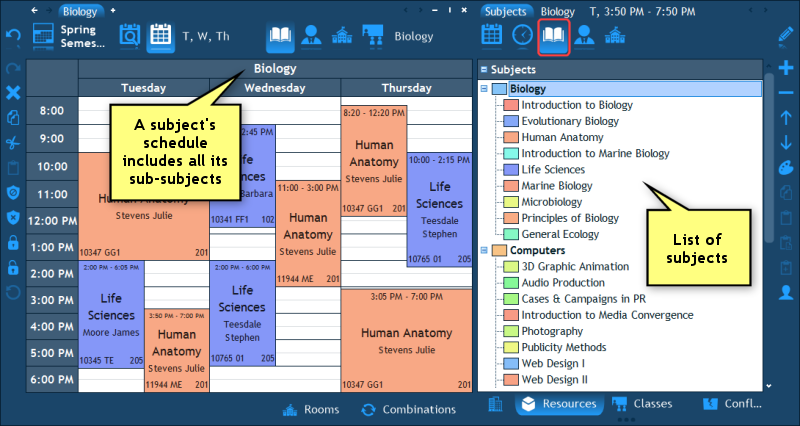
The subject of an activity appears in each cell in which the activity is scheduled. Like all resources, a subject can be assigned a color. By default, a cell's background color is equivalent to the color assigned to the subject scheduled in that cell.
How to enter subjects?
To add subjects to the list, click the plus button at the right hand side toolbar. A menu will open up with the following options:
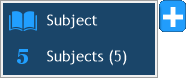
- Subject - Adds a new subject to the list.
- Subjects (5) – Adds 5 new subjects to the list.
To delete a subject, select it by clicking it and then click the minus button at the right toolbar. You can also reorder subjects using the up and down buttons. Select an item in the list and then use these buttons to move it to a different position.
How to create sub-subjects?
To make one subject the sub-subject of another subject, first add both subjects regularly into the list. Then, select the subject which you want to be the sub-subject, and in its properties select the parent subject in the "Sub Subject of" field. For example, to make "Human Anatomy" the sub-subject of "Biology", select "Human Anatomy" and in its "Sub-Subject of" property select "Biology":
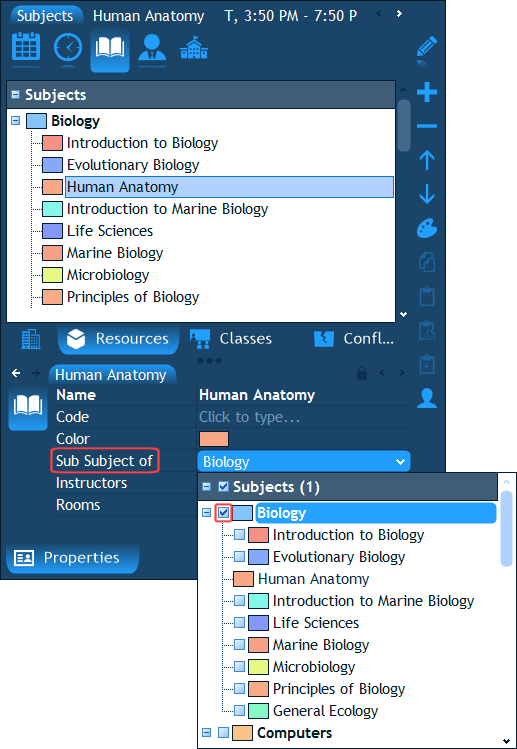
Groups
The fourth page in the Resources pane is the Groups page:
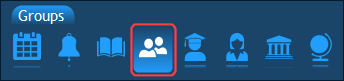
A Group is a name given to a collection of people who participate in multiple activities together.
Do all institutions need to enter groups?
No. It's important to emphasize - a group must have more than one activity planned in order to justify its existence. Otherwise, there is no point in defining groups at all. Explanation: Since students can be enrolled to groups but also directly to activities, there is no point in creating a special group for each activity, unless that group is assigned to multiple activities. Because when you assign a group to multiple activities, you save time by making a single selection in each activity instead of repetitively selecting the same individual students over and over for each activity. Examples: Groups are usually used in schools to define the grade classes such as "7-A", "7-B", "8-A", etc. In colleges and universities groups are rarely used because in these institutions each activity has its own list of students, and those exact same students do not have any other activities together (so there is no point in creating a group out of them).
A group can be either symbolic or explicit. This means that a group can be created either with or without actually entering the names of the participants who make up the group.
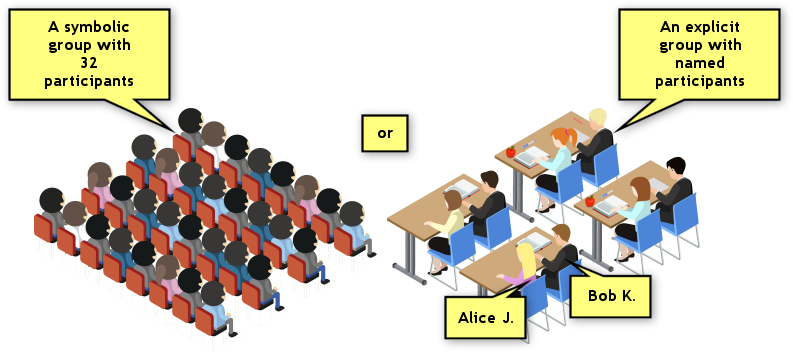
By default, all groups are symbolic. Because they do not not have any students enrolled to them yet. The next page of the Resources pane is the Students page. In that page you can add students and optionally enroll them to groups (select a student and edit his/her "Groups" property in the Properties pane). When a student is enrolled to a group, all the scheduled activities of the group appear in the student's schedule.
When a group is symbolic, it only conflicts (a "conflict" is when a resource is double booked) with itself and with its sub groups (i.e. you are warned if you try to schedule two activities of the same group at the same time). When a group is explicit and has students enrolled to it, that group also conflicts with all the activities in which its students take part.
Just like subjects, groups can have sub groups. A group can be both a sub group and a parent group. A group can even be a sub group of multiple parent groups. Such a group will appear underneath each of its parent groups in the list. All the sub group's scheduled activities appear in the schedules of all its parent groups (and their parent groups as well and so on). Two sub groups of the same parent group are not considered as conflicting unless there is at least one explicit student who is enrolled to both of them.
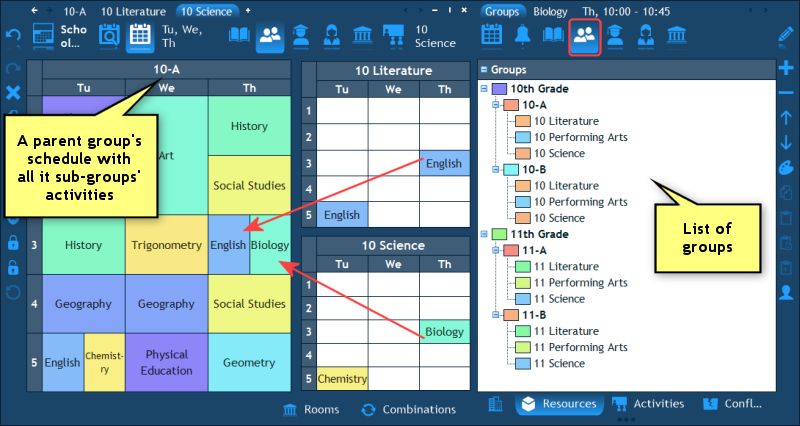
How to enter groups?
To add groups to the list, click the plus button at the right hand side toolbar. A menu will open up with the following options:
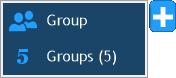
- Group - Adds a new group to the list.
- Groups (5) – Adds 5 new groups to the list.
To delete a group, select it by clicking it and then click the minus button at the right toolbar. You can also reorder groups using the up and down buttons. Select an item in the list and then use these buttons to move it to a different position.
Students (Participants)
The fifth page in the Resources pane is the Students page:
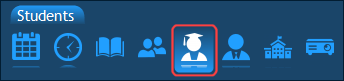
A Student is a human individual who takes part in a group or an activity.
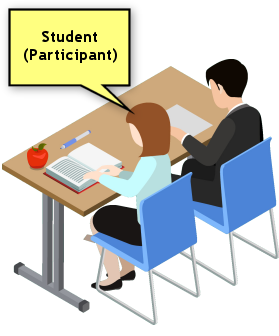
Do all institutions need to enter students?
No. Student names need to be entered only if personal student schedules need to be created. If you only need a schedule of classes or groups, there is no need to enter students at all.
An individual student's schedule includes all the activities in which the student takes part either directly by being enrolled to the activity, or indirectly by being enrolled to the group which is enrolled to the activity. Like all human resources, scheduling a student in two different activities at the same time causes a double booking conflict.
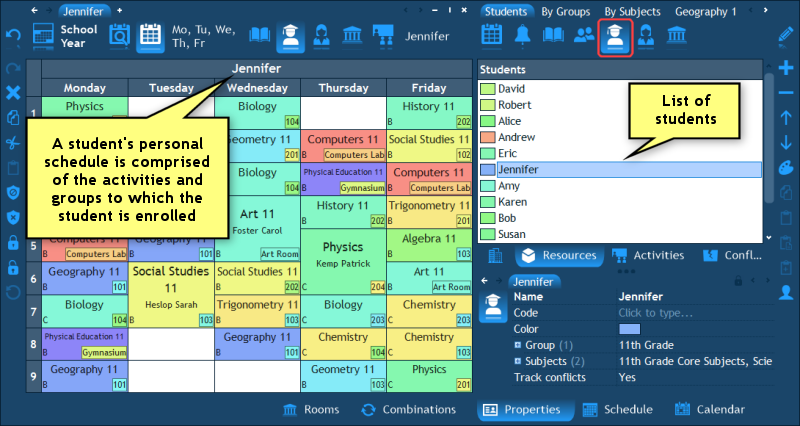
How to enter students?
To add students to the list, click the plus button at the right hand side toolbar. A menu will open up with the following options:
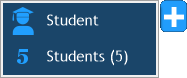
- Student - Adds a new student to the list.
- Students (5) – Adds 5 new students to the list.
To delete a student, select his/her row and then click the minus button at the right toolbar. You can also reorder students using the up and down buttons. Select a student in the list and then use these buttons to move him/her to a different position.
Instructors (Teachers, Supervisors)
The sixth page of the Resources pane is the Instructors page:
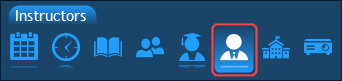
An Instructor is a human individual who teaches or supervises an activity.
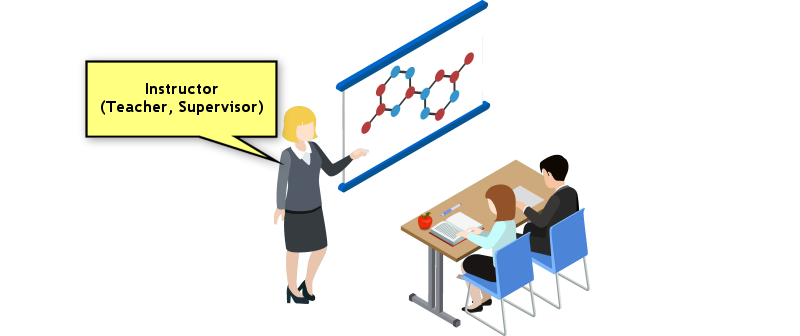
An instructor's schedule consists of all the activities in which he/she takes part. Scheduling two overlapping activities of the same instructor is considered a double booking conflict by the program.
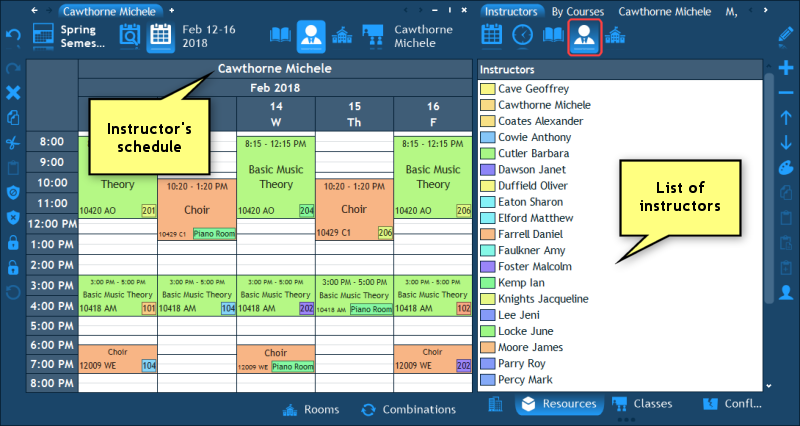
How to enter instructors?
To add instructors to the list, click the plus button at the right hand side toolbar. A menu will open up with the following options:
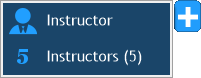
- Instructor - Adds a new instructor to the list.
- Instructors (5) – Adds 5 new instructors to the list.
To delete an instructor, select his/her row and then click the minus button at the right toolbar. You can also reorder instructors using the up and down buttons. Select an instructor in the list and then use these buttons to move him/her to a different position.
Rooms (Locations)
The seventh page in the Resources pane is the Rooms (Locations) page:
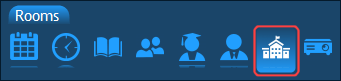
A Location is the place where activities happen. A location can encompass inner locations and be in the vicinity of neighboring locations. An activity can start at one location and end at a different location.
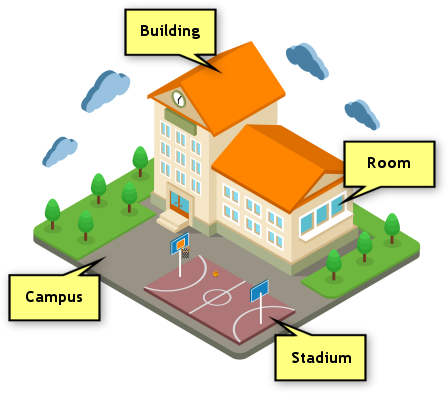
Locations can be organized in a hierarchy of parent locations and sub locations. The simplest example is buildings being the parent locations and rooms being the sub locations. The definition of parent locations makes it possible to display a combined schedule of all their sub locations (such as all the activities taking place in a certain building). It is even possible to go one level higher, and define campuses as the parent locations of buildings. Of course, if this functionality is not required, it is perfectly reasonable to define all the rooms as a single list without using a hierarchical structure at all.
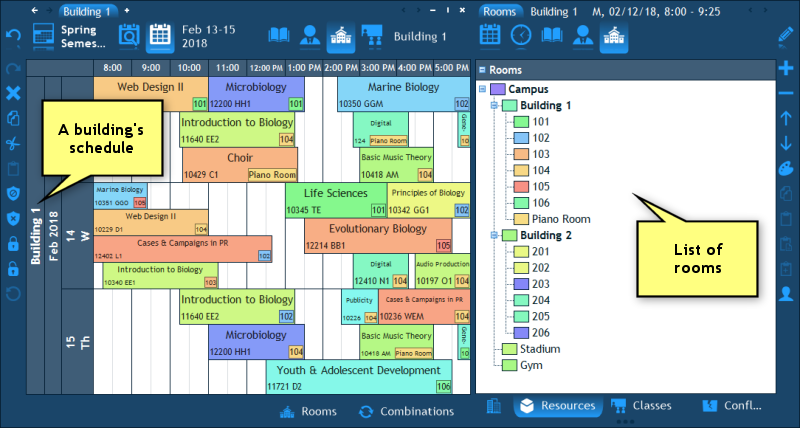
How to enter rooms?
To add rooms (locations) to the list, click the plus button at the right hand side toolbar. A menu will open up with the following options:
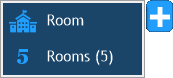
- Room - Adds a new location to the list.
- Rooms (5) – Adds 5 new locations to the list.
To delete a room, select it and then click the minus button at the right toolbar. You can also reorder rooms using the up and down buttons. Select a room in the list and then use these buttons to move it to a different position.
How to enter distances between rooms?
The program allows the entry of distances from a location to other locations. A distance, in this case, is the time it takes to travel from one location to another. These distances are monitored by the program when you schedule activities. If a person is scheduled in two activities, each activity being in a different location, the program verifies that the duration (in minutes) between the time at which the first activity ends and the time at which the second activity starts (i.e. the gap between them) is at least the specified distance between these two locations. If it is smaller, the program warns about a distance conflict. For example, you can define that the walking distance between two buildings is 10 minutes. The program will warn you if you try to schedule someone in an activity which requires him/her to travel less than 10 minutes from a room in the first building to a room in the second building.
A room/building has a property named "Distances". This property defines the distance (in minutes) between that location and other locations. To fill in the distances, first click that property in the Properties pane. In the popup list, click near the room/building for which you would like to set the distance and then type the distance (hours:minutes).
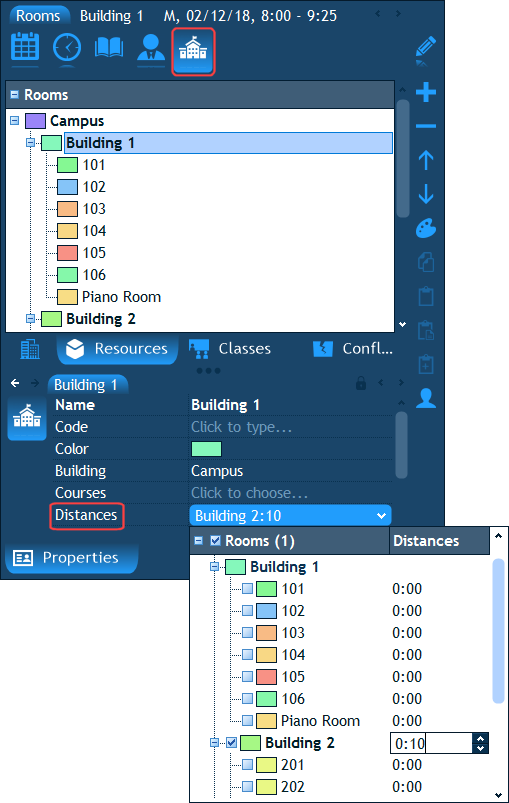
Equipment
The last page in the Resources pane is the Equipment page:
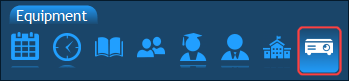
Equipment are movable physical items which may be required for an activity. For example: TV, Projector, Microscope etc.
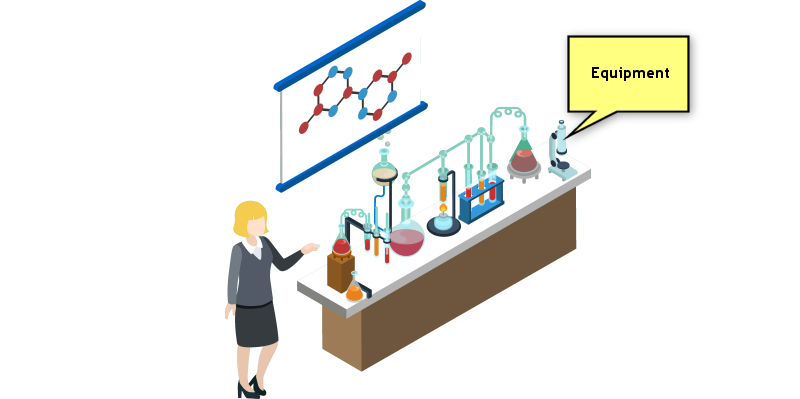
Equipment is the only type of resource which is quantified. An equipment's quantity is the number of items of that resource available in stock. It is assumed that these items are all equivalent to each other. The program allows scheduling multiple overlapping activities which use that equipment only up to the specified number of items. When more activities are scheduled at the same time than the number of the items in stock, a conflict is reported by the program saying that there are not enough items to accommodate all the overlapping activities which require that type of equipment.
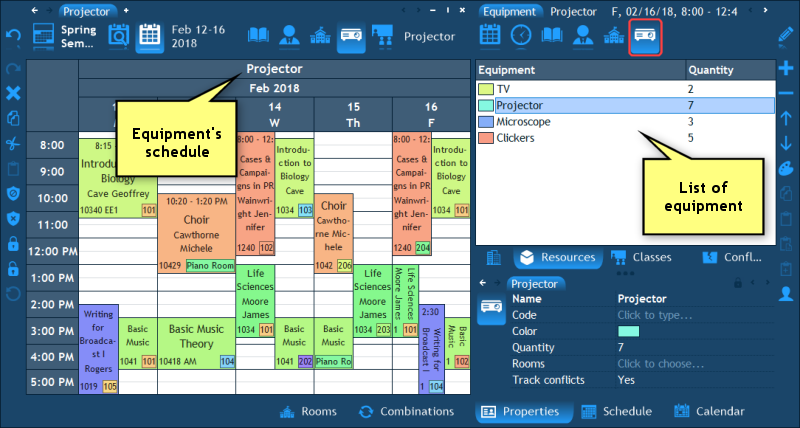
How to enter equipment?
To add equipment to the list, click the plus button at the right hand side toolbar. A menu will open up with the following options:
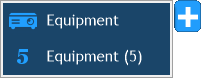
- Equipment - Adds a new equipment type to the list.
- Equipment (5) – Adds 5 new equipment types to the list.
To delete an equipment type, select it and then click the minus button at the right toolbar. You can also reorder equipment using the up and down buttons. Select an equipment type in the list and then use these buttons to move it to a different position.
Efficient Entry of Resources
In this section we'll describe (and remind of) some features of the program which may save you time in entering or editing the data in the Resources pane.
How to assign colors automatically?
Instead of assigning a color to each resource manually, the program has an option to assign colors to all the selected resources at once. This is done by clicking the paintbrush button in the right hand side toolbar. A popup menu will open up with four options:
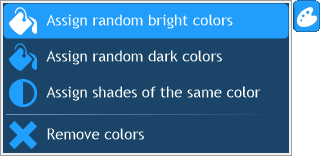
- Assign random bright colors - Automatically assigns bright colors to all the selected resources.
- Assign random dark colors - Automatically assigns dark colors to all the selected resources.
- Assign shades of the same color - First allows you to pick a base color (either bright or dark) and then assigns variations of that color to all the selected resources.
- Remove colors - Removes the color assignment from all the selected resources.
Note: In case only one resource is selected, colors will be assigned to all the resources in the list.
If you do not like the randomly assigned colors, you can assign the colors again. Different random colors will be assigned each time. Of course, you can also manually change a color assigned to any resource by selecting the resource and then picking a different color in the Properties pane.
How to edit names quickly using only the keyboard?
In order to speed up the process of data entry, the program provides a possibility to edit the resources' names using the keyboard, without having to use Properties pane at all. This Editing Mode is turned on by clicking the pencil button at the top right corner of the screen:
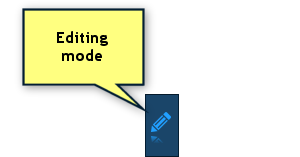
In the Editing Mode, clicking any resource's name in the list lets you immediately edit that name. You can continue the entire editing process using the keyboard alone: when done editing one value, press the up or down arrows on the keyboard to move to the next or previous resource. If there are several columns with data, you can use the Tab key to move to the next column. When done editing, press Enter.
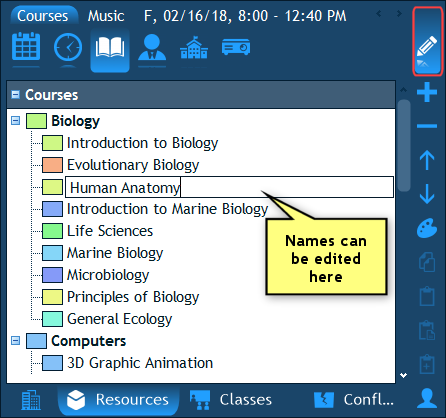
How to select multiple resources?
When several resources are selected, all the changes that you make in the Properties pane affect all the selected resources. This is a big time saver because you don't need to repeat the same operation over and over for each resource separately. Therefore, we will now learn how to select multiple resources. There are 3 ways to accomplish this:
- The first way is to hold down the Ctrl key on the keyboard pressed and then click the items you wish to select. Each item you click will be selected. Another click on the same item will deselect it.
- The second way is applicable in case there is a continuous range of subsequent items that you would like to select: you select the first item simply by clicking it, then scroll down to the last item, hold down the Shift key on the keyboard and then click the last item. This selects all the items in between these two items.
- The third way is by using the mouse. You can click an item and then without releasing the mouse button move the mouse down to the next item. It will be selected as well. Continue moving the mouse until you reach the last item and then release the mouse button.
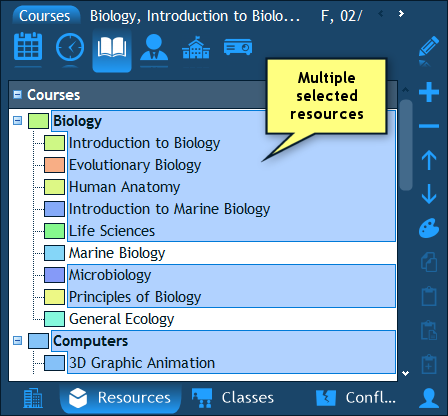
Note: The above described steps are relevant only when the Editing Mode is turned off. If the Editing Mode is turned on, clicking an item initiates its editing and does not affect its selection. In such case, first turn off the Editing Mode by clicking the pencil button to be able to select many resources.
How to edit the properties of multiple resources?
When you need to set the same property value to many resources (e.g. select the same parent subject for 20 subjects), you do not have to do it for each resource separately one by one. What you can do is first select all the resources and then edit the property in the Properties pane. Your change will be applied to all the selected resources in a single operation.
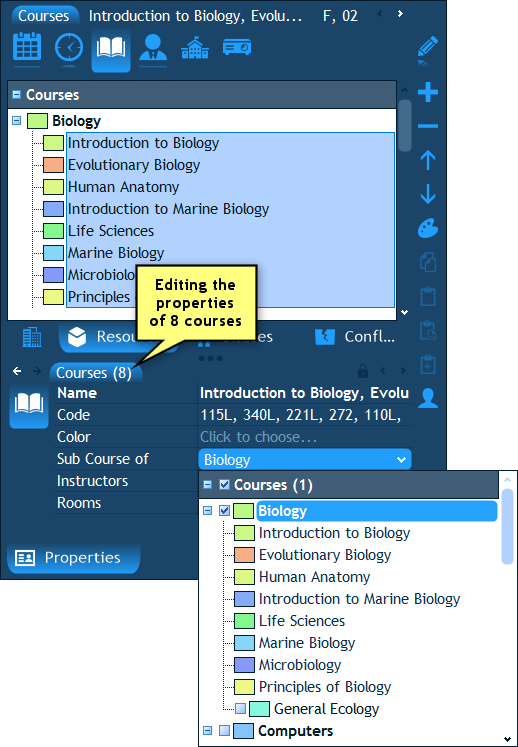
The next chapter: Activities.
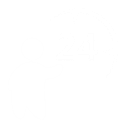 Have a question? Email us at SUPPORT@LANTIV.COM
Have a question? Email us at SUPPORT@LANTIV.COM