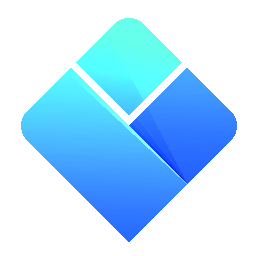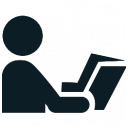 Conflicts
Conflicts
|
User's Guide Topics
|
A conflict arises whenever the schedule does not meet some realistic requirement. For example, when the same person is attempted to be scheduled at two different locations simultaneously – it is considered as a conflict because that person cannot really be physically located in two places at the same time.
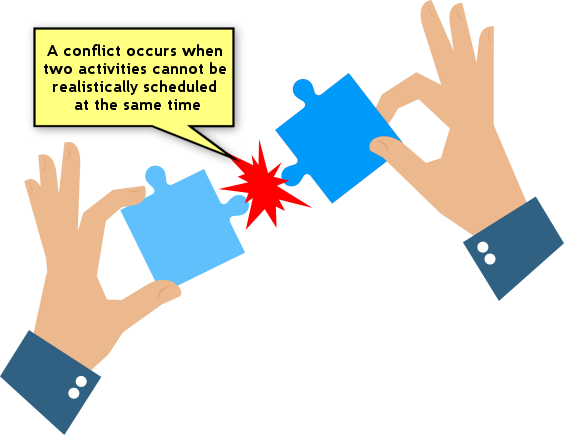
In this chapter we will describe the various types of conflicts that are monitored by the program and what happens when they are detected.
Contents
Types of Conflicts
There is a variety of potential conflicts which the program monitors in order to warn you in case they are detected. When a conflict is detected as a result of the last thing you did, a Conflicts Warning Window appears which indicates the new conflicts and asks you whether you would like to cancel your operation or ignore them and continue anyway (in which case they will be logged in the Conflicts pane - but we'll get to that later in this chapter). So first, let's go over the various conflict scenarios that the program would warn you about.
Double Booked Resource
By nature, human resources cannot be double booked. This means that if two activities which involve the same student, instructor or group of people are scheduled at the same time, the program considers it as a conflict.
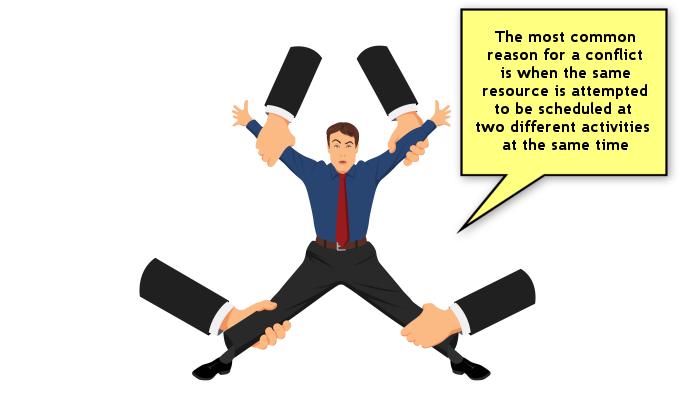
For example, If you attempt to drag-and-drop an activity to a time at which the instructor is already occupied by another activity, you will see the following warning:
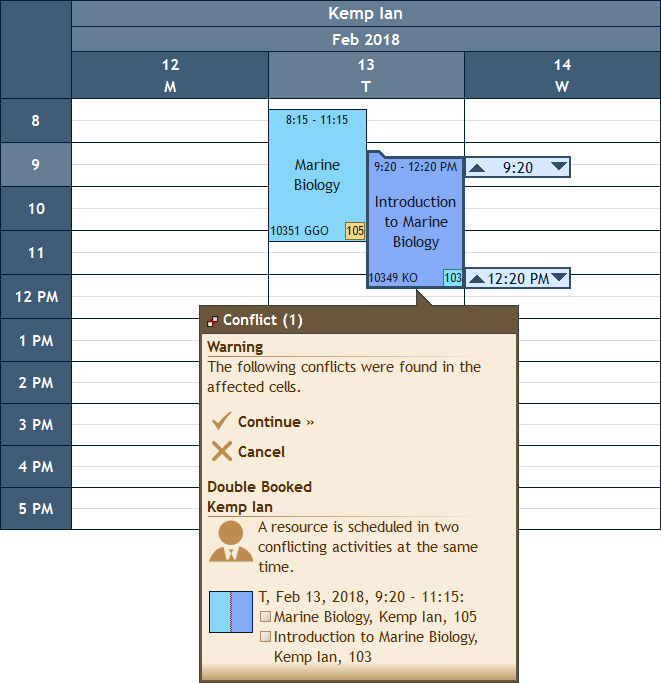
This is what we call the Conflicts Window. In it, each conflict has a title which contains the type of conflict and the involved resource, a description of the conflict, the relevant time range and the conflicting activities. You can review the conflicts and decide whether you would like to cancel the last thing you did or continue anyway.
As you remember, you have the possibility to block out certain times of a resource's schedule due to unavailability. You can place blocks in any resource's schedule (including subjects). An attempt to schedule an activity which involves a resource which is blocked out at that time, immediately creates a conflict:
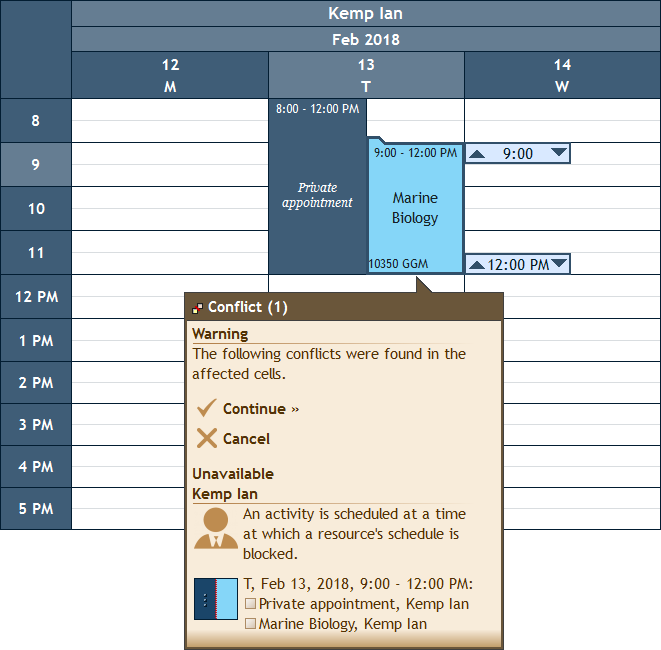
Room's Capacity Exceeded
A location such as a room has a certain capacity in terms of the number of people, groups and/or activities it may contain. In fact, you can define 4 types of capacities for each location: maximal number of students, maximal number of instructors, maximal number of groups and maximal number of activities which the location can host at a single moment. All these are set in the location's properties in the Resources pane. If any of the above limits is overrun, the program warns about a conflict:
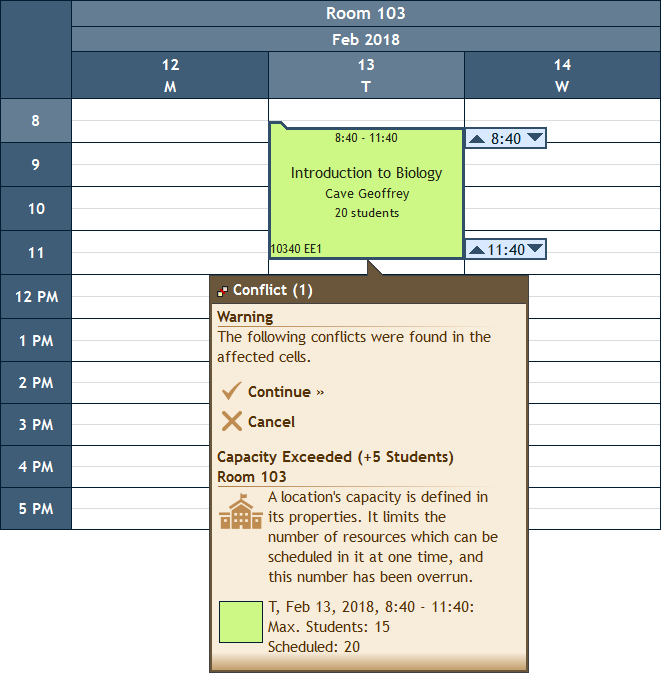
Too Many Enrollees
An activity or a group can be assigned a maximal allowed number of students in the "Max. Students" property. When the number of enrolled students exceeds this maximum, the program notifies about a conflict. This can happen either when enrolling students directly to an activity (or a group), or when choosing activities for students' elective subjects:
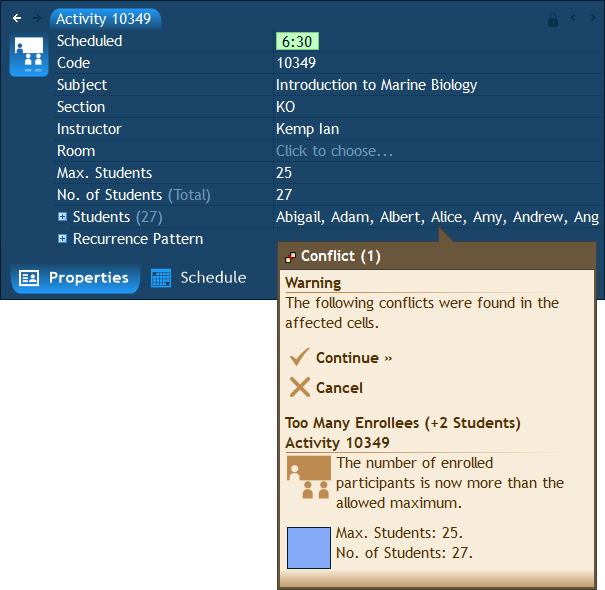
Note: By default, the "Max. Students" property is disabled because it is not used by all institutions. It can be enabled in the Institution pane's Properties page, by placing a check mark near "Max. Students" under "Group" or "Activity":
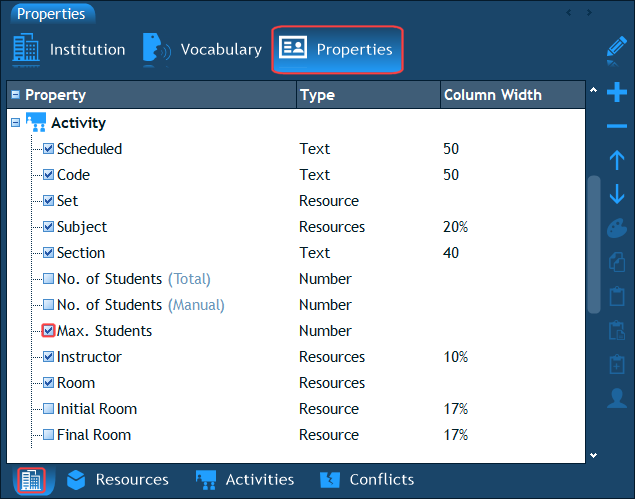
Distance Between Rooms
As you also remember, each location can have a list of distances from other locations. Whenever an activity which involves a person or a group (human resources) is scheduled at some location, the program checks whether there is another activity before or after the first activity which is scheduled at another location that is too far from this one. For example, in case there are two activities, involving the same person, scheduled in two different rooms 10 minutes apart, and the program knows that the distance between the two rooms is actually 15 minutes of travel time, a conflict arises:
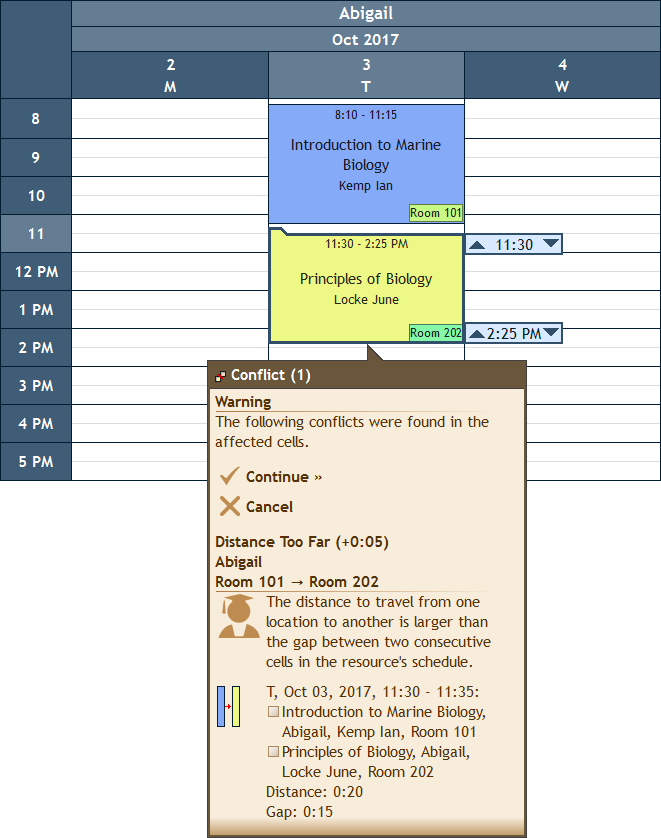
Over Booked Activity
When activities have a "Quantity" property which defines the planned quantity of hours (or periods) for that activity to be scheduled during a week or a semester, it is technically possible for a user to schedule an activity for more hours/periods than the planned quantity, but this will create a conflict:
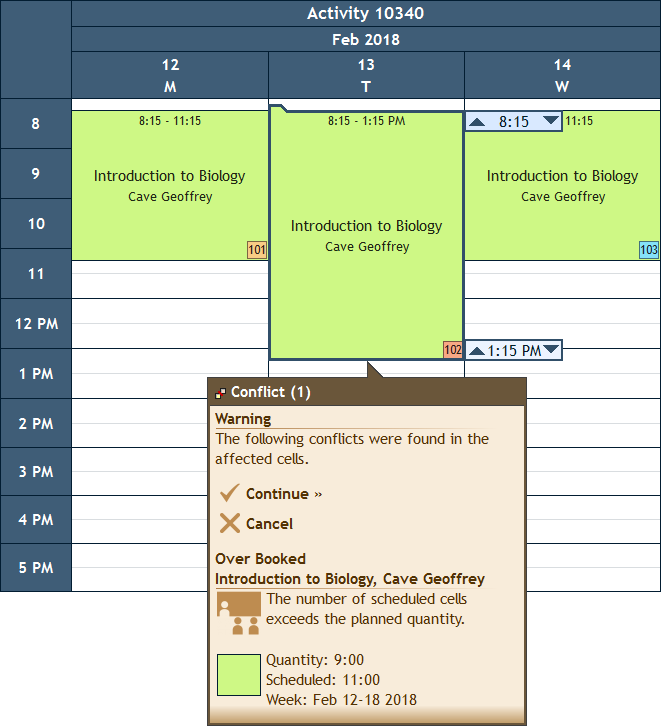
Note: If the Quantity property is not enabled or if the quantity is unlimited (set by typing 0), this conflict will never happen.
Unassigned Resource
As you recall, activities may allow optional resources of a certain type (e.g. rooms) by selecting "Any" at the appropriate field (or by selecting several optional values). This means that each cell of the activity can have a different resource (or several resources) of that type:
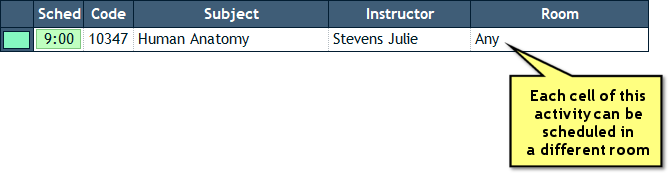
When some cell of such an activity does not have any scheduled resource of the optional type, this is considered as a conflict. However, this conflict is not displayed in a conflicts window like the previous conflicts, but rather highlighted inside the cell with a red background color like this:
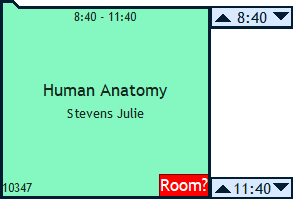
In addition, this conflict will appear in a separate row in the Conflicts Pane (see below for further explanation about this pane):

Student Not Enrolled
When a student has chosen a certain subject (see elective subjects), but not actually enrolled to any activity with that subject, this is also considered as a conflict. Like the previous conflict, this conflict is also not displayed in a "per-se" conflicts warning window, but instead only listed in the Conflicts Pane. This basically allows you to get a clear view of the students who have not been assigned yet to an activity with their elective subjects. Let's demonstrate.
Suppose a student was assigned the subject "Human Anatomy", but not enrolled to any activity with that subject:
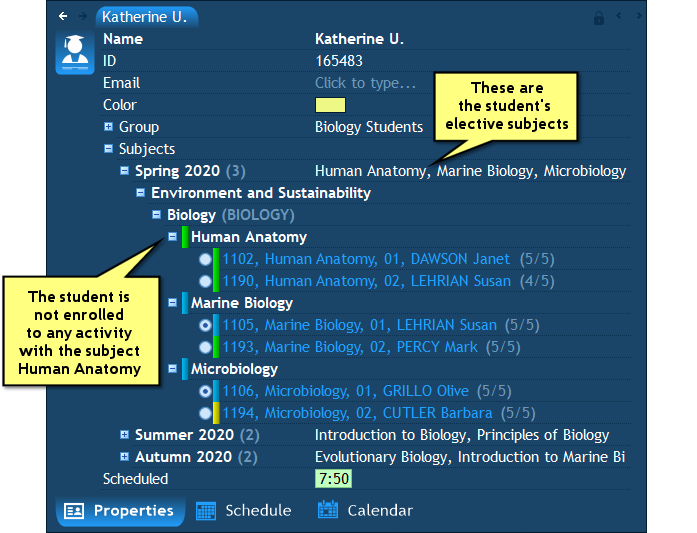
In such case, the following line will appear in the Conflicts Pane:

Conflicts Window
Whenever the program detects one or more new conflicts as a result of the last operation you did, it displays a window called the "Conflicts Window" which essentially lists all the newly detected conflicts. This is the window that appears in all the screenshots above. The Conflicts Window gives you three options:
- The first is to cancel the last thing you did and go back to the state before - basically undo what you just did.
- The second option is to ignore the conflicts, complete the operation and perhaps settle the conflicts later at your convenience (note that you will always be able to see these conflicts in the Conflicts pane – as explained below).
- The third option is to settle the conflicts "on the spot" directly in the Conflicts window by choosing which conflicting activities should remain scheduled and which should be deleted.
- Explanation: If you take a look at the Conflicts Window, you will see that conflicts which involve two activities have these two conflicting activities appear with a square check box to the left of them. Clicking inside one of these check boxes tells the program that the matching activity should be deleted. A red "X" mark will appear in the check box and the activity's text will appear struck-through. If you click the "Continue" link at this point, all the activities marked with a red "X" will be deleted:
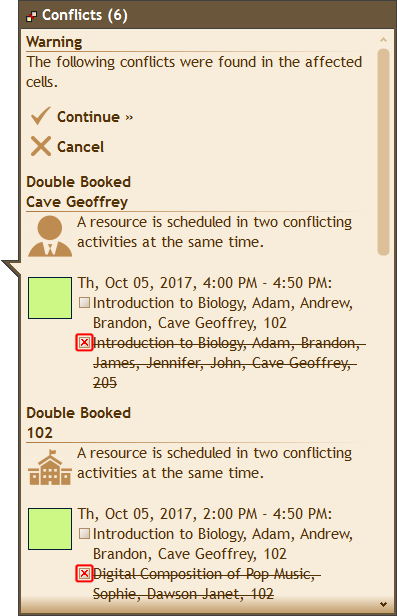
Note: When you are working online and connected to a server, if some user is facing the Conflicts window, no other user can make any changes until the first user either presses "Continue" or "Cancel" in the Conflicts window. If some other user attempts to do something, he/she will be shown a message asking to wait for the first user to finish an operation.
Conflicts Pane
The Conflicts Pane sums up all the existing conflicts in the schedule. If you have ever clicked "Continue" in the Conflicts window (without deleting the conflicting activities), you will see the conflicts from that window listed in the Conflicts pane. The Conflicts pane is located at the right hand side of the workspace. To see it you need to click the "Conflicts" tab which is located to the right of the Activities tab:
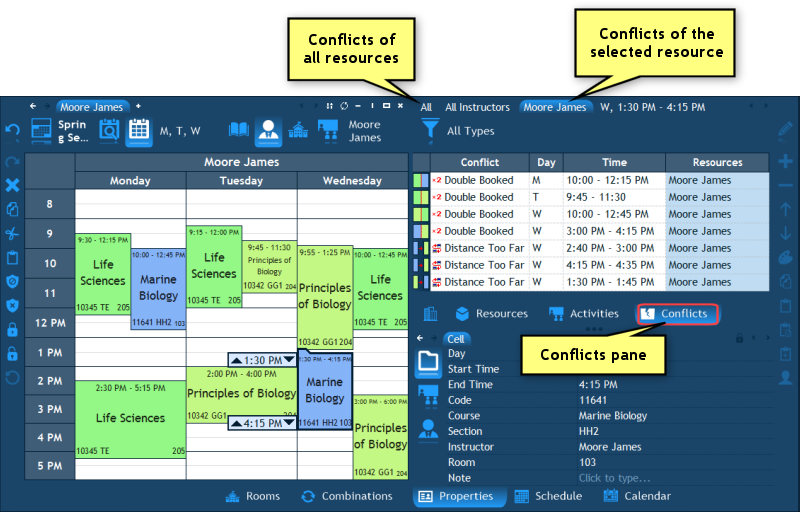
Important: By default, the Conflicts pane displays only the conflicts of the resource which is selected in the navigation pane. For example, if you are now viewing the schedule of an instructor in the main schedule pane, the Conflicts pane displays only the conflicts in which that instructor is involved. To display All resources' conflicts, click the tab named "All" at the top of the Conflicts pane.
In the list of conflicts, each row represents one conflict. If you double click a row, the program will take you to the schedule of the resource who is involved in that conflict, and also select the relevant cell.
The last tab above the Conflicts pane contains the day and time which are currently selected in the main schedule pane. When you click that tab, only the conflicts of that day and time are displayed. All other conflicts are filtered out.
If you are interested in seeing only the conflicts of a specific type (e.g. only double bookings), you can use the filter button above the list - the one which by default says "All Types".
Disabling Conflict Tracking
Virtual resources are resources which do not cause any conflicts no matter how many times they are booked simultaneously. Subjects is one example of a type of resource which is by default defined to be virtual: there is no limitation, for instance, on the number of Biology activities which can be scheduled on Monday at 8:00 AM (as long as they do not have other resources in common).
The fact that subjects are a kind of a virtual resource is defined in the Institution pane in the Properties page. There is a property for each type of resource which is named "Track conflicts". When that property is disabled (the check box near it is cleared), that type of resource is considered as virtual and no conflicts will arise if it's double booked at the same time:
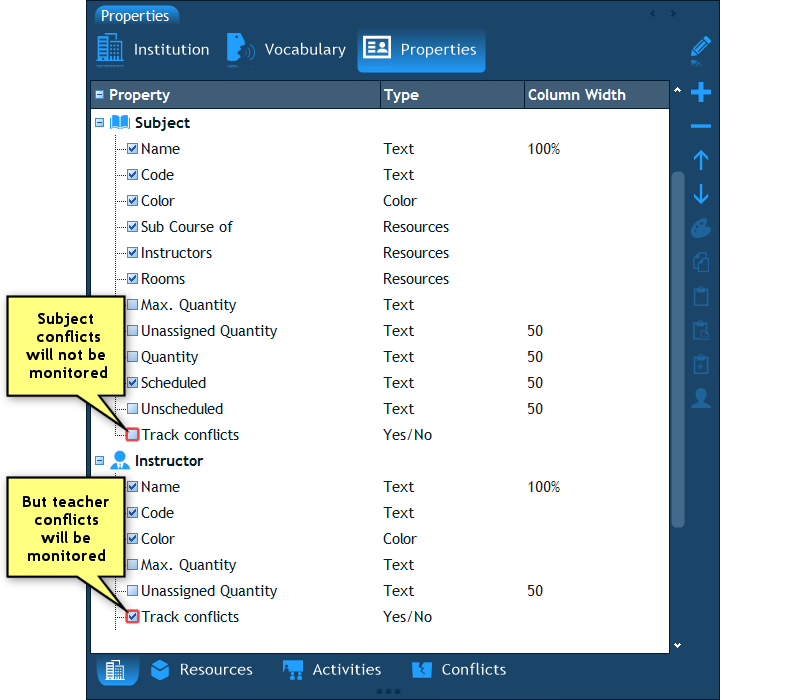
The program allows you to not only define that a certain type of resource is virtual (like subjects above), but also that a certain specific resource is virtual. For example, a specific instructor, which is defined by default as a non-virtual resource (the "Track conflicts" property is enabled), can still be defined as virtual. This is set in the resource's properties, simply by switching the "Track conflicts" property to "No":
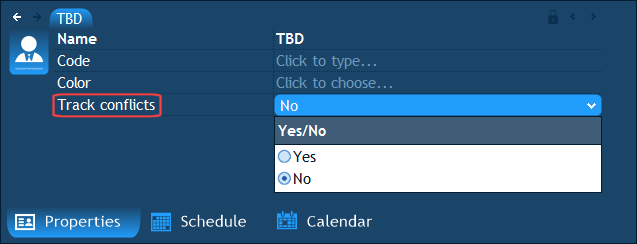
When is this useful? It's useful when an instructor is not a real instructor but a kind of a placeholder. For example: a "TBD" (to-be-defined) instructor. We can enter an instructor named "TBD" in the Resources pane, and use that instructor in all the places in which an actual instructor is not yet known (it is quite comfortable because whenever we want to see which activities do not have an instructor yet we can browse to TBD's schedule and see them all neatly together).
Note, that if we tried to create the TBD instructor without first disabling that instructor's conflict tracking, we would have sooner or later reached a situation in which we are constantly notified of double booking conflicts whenever two activities with a TBD instructor are scheduled at the same time. So to avoid being unnecessarily warned all the time, we switch the "Track conflicts" property of the TBD instructor to "No" thus marking TBD as a virtual resource.
The next chapter: Combinations.
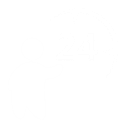 Have a question? Email us at SUPPORT@LANTIV.COM
Have a question? Email us at SUPPORT@LANTIV.COM