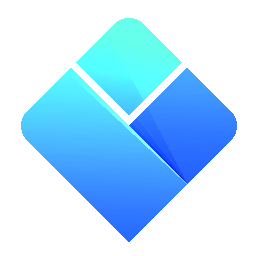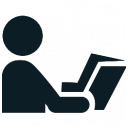 Institution
Institution
|
User's Guide Topics
|
Overall, data entry in the program is divided between 3 panes: the Institution pane, the Resources pane and the Activities pane. You can select one of these panes using the tabs at the right hand side of the workspace:
![]()
Note: the Institution pane's tab does not have a title like the other tabs. The reason for this is that after the initial data entry, it is only rarely used.
After selecting the Institution tab, the toolbar at the top of the pane will display 3 icons - corresponding to the 3 pages of data entry in this pane:

The first page contains details about the institution such as name and phone; the second contains the vocabulary used throughout the program to reference the different types of resources (e.g. "Teachers" or - "Instructors") ; and the last contains custom properties of resources (which are additional fields of data that you can add as attributes of resources; e.g. email address field for instructors).
Basically, the Institution pane allows you to customize the software. After all, the software is very generic and suitable for many types of institutions, yet we do want it to be adjustable in a way that will make you feel that it was made exactly for your needs.
Institution Details
The first page is the Institution Details. It contains general information about the institution such as name, type, director, telephone, fax, address and notes:
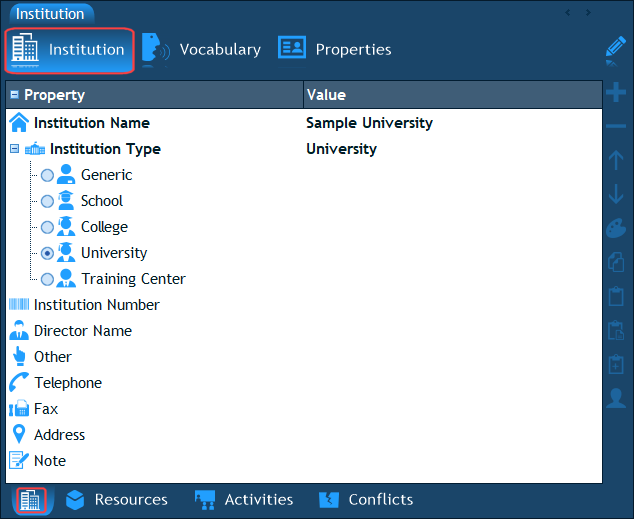
How to edit the fields using the Properties pane?
Except for the Institution Type field, all the fields are simple text fields. To edit these fields, first click on a field, and then take a look at the Properties pane below the Institution pane. The Properties pane will display the field you clicked on and allow you to edit its value.
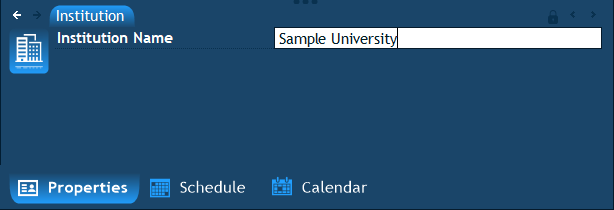
When you are done editing, press Enter on the keyboard or click with the mouse anywhere on the screen outside the edit field. This will apply the value you typed.
How to edit the fields using the Editing Mode?
In general, all the editing in the program takes place in the Properties pane at the bottom right corner of the workspace. However, there is another way to edit the fields that you see in the list - and that is by switching on the Editing Mode. Switching on the Editing mode is done by clicking on the pencil button at the top right corner of the screen. When the Editing mode is active, clicking on any item in a list allows you to edit it. So if you turn the Editing mode on, you can click in the value column to the right of the "Institution Name" field and edit the value right there in the list.
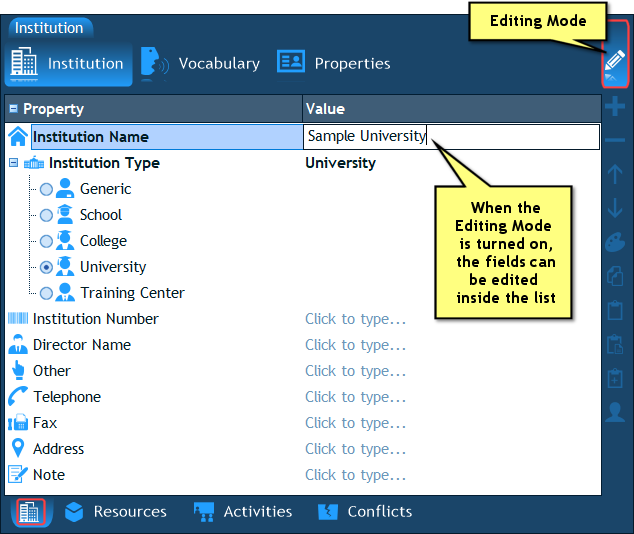
The Editing Mode is especially useful when editing many resources or filling in many activities, but we will get to that later on in the user's guide. To quit the Editing mode, click again on the pencil button. It will toggle it off.
What does the Institution Type affect?
The institution type field has the following effect: depending on the type you select, the program adjusts the default vocabulary and icons of resources throughout the whole program's user interface. For example, if you select "University", Activities become "Classes". If you select "Conference", Activities become "Sessions". Like we said, this only changes the default vocabulary, which means that you still have the option to modify it yourself. What you need to do is select the type of institution which is the closest to yours. If your type is none of the listed types, leave the type as "Generic" and continue to the Vocabulary page to adjust the phrases to what you are used to.
Vocabulary
The Vocabulary allows you to define the phrases that will be used throughout the program to refer to the different types of resources.
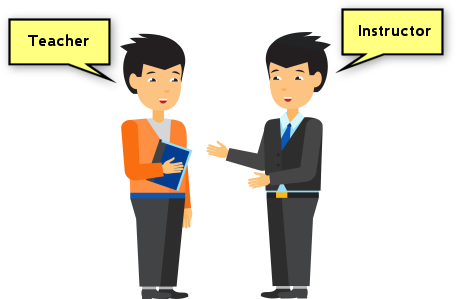
For example, the generic resource "Participant" can be renamed to "Student", "Nurse", "Attendee", "Passenger" and so on. You can define both the single and plural forms of the phrase. In addition, you can change the icon that is associated with every type of resource. The changes you make to the vocabulary affect both what you see on screen and what you print or export. In printouts and reports the names of the resource types appear in column headings for example. The Vocabulary is the second page in the Institution pane:
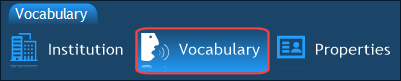
How to edit the phrases?
Just like in the Institution Details page, the Vocabulary can be edited either using the Properties pane or by enabling the Editing mode (using the pencil button at the top right corner).
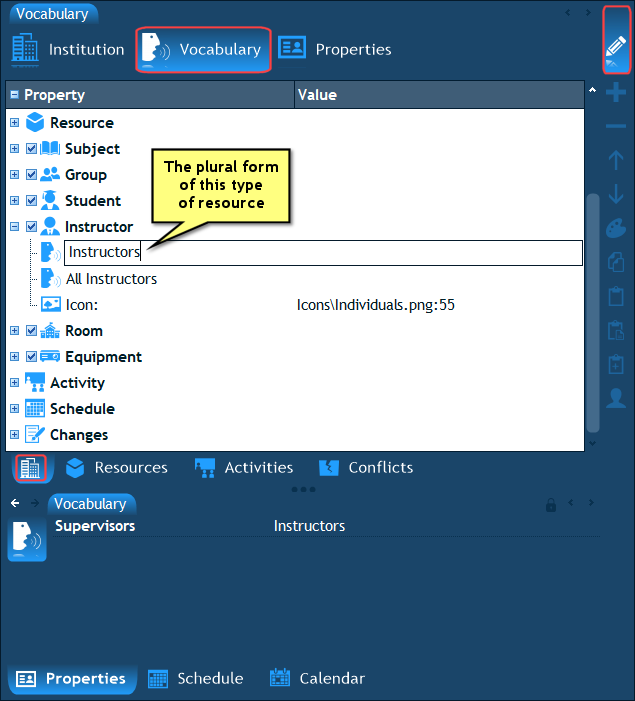
How to customize the icons?
Icons can be customized in a similar manner to text. The icons are stored in image files that come with the program. That is why the Icon field contains an image file name and a number (separated by a colon). The number is the index of the icon inside that large image file. If you click it (in the Properties pane or directly in the list when the Editing mode is turned on), a button will appear. Clicking that button will display a popup list of relevant icons. The program contains several icons for each type of resource which you can choose from.
![]()
What if my institution does not use some type of resource at all?
In many institutions, not all the types of resources need to be scheduled. For example, many do not need to schedule equipment; some do not need to schedule individual students. In such cases, the best thing to do is to completely disable the irrelevant types of resources so that their icons, buttons and lists simply do not appear anywhere in the program. This is done by deselecting the check-box which appears next to the resource's name in the Vocabulary list.
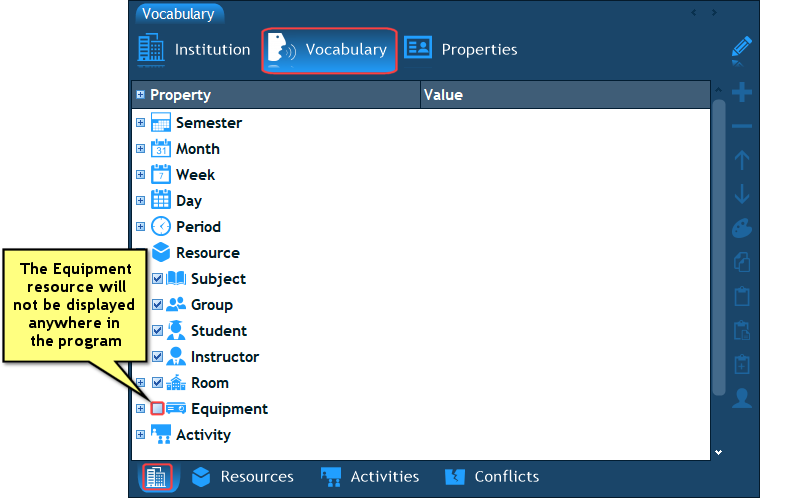
How to customize other phrases which appear in the software?
Since we are discussing the Vocabulary, it is worth mentioning that there is even a way to modify any textual phrase used in the program (not only the names of the resources). This can be done by editing the language file inside the "Language" sub-folder which resides in the folder into which the program was installed. The language file is an XML text file which contains all the text phrases used anywhere in the program.
Custom Properties
By default, the database of the program contains only the minimal information about resources that is required solely for scheduling. Resources have a name, a code (ID), an associated color and a few other attributes. This is enough for the program but may not be enough for you. In order to allow you to extend this basic data-set and add additional attributes to resources – custom user-defined properties are introduced. Custom properties are basically text fields which are saved as part of the database for each resource. These fields can be displayed in lists throughout the program, inside the schedule itself, in printouts, in reports and in exported data.

In addition to adding user-defined properties, it is also possible to modify the existing predefined ones. What you can change are the names of the properties, select whether they should be displayed as separate columns in lists, adjust the columns' width and even disable some properties altogether.
Custom properties are defined in the third page of the Institution pane:

When you switch to this page, you will see a list of all the types of resources. If you expand one of the resources, you will see all the properties of that resource. Each property has a Type such as text, number, color, list of other associated resources, etc.
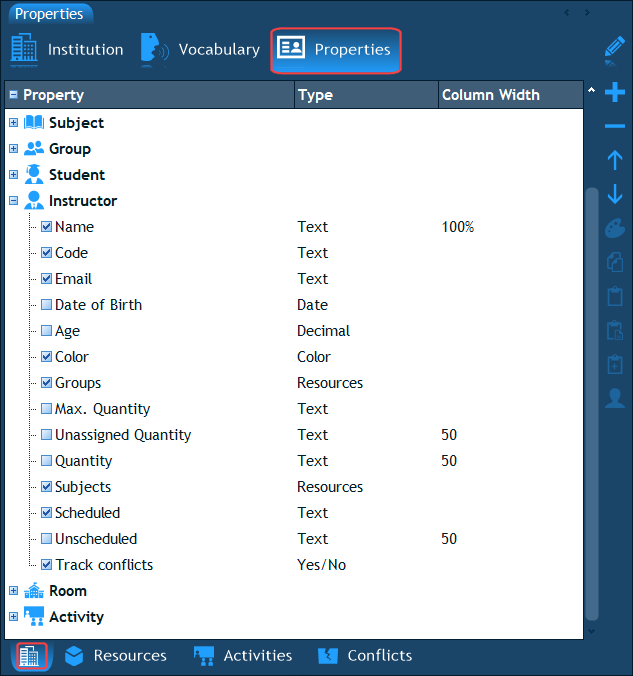
How to add a user-defined property?
To add a new property, first select the resource type for which you want to add the new property (by clicking on it). Afterwards, click the plus button at the right hand side toolbar and select Property. The new property will be appended to the end of the list of that resource type's properties.
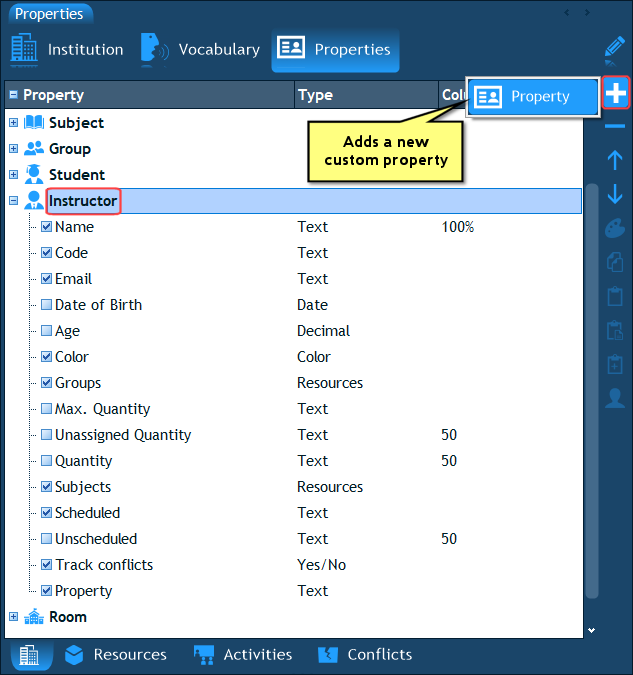
Once the property is added, you can set its name and column width (if required) in the Properties pane which is below the Institution pane. To change the name click to the right of the Name property and type the new name.
How to display a property in a column in the resources' list?
If you want a property to be displayed in the list of resources, you just need to set the Column Width for that property to a value other than zero. This is applicable for both predefined program properties and custom user-defined properties.
A column width can be specified either in pixels or in percentage. For example, to set a column width of 100 pixels just type "100"; if you want the column to take about one third of the total width of the list, set the column width to "30%".
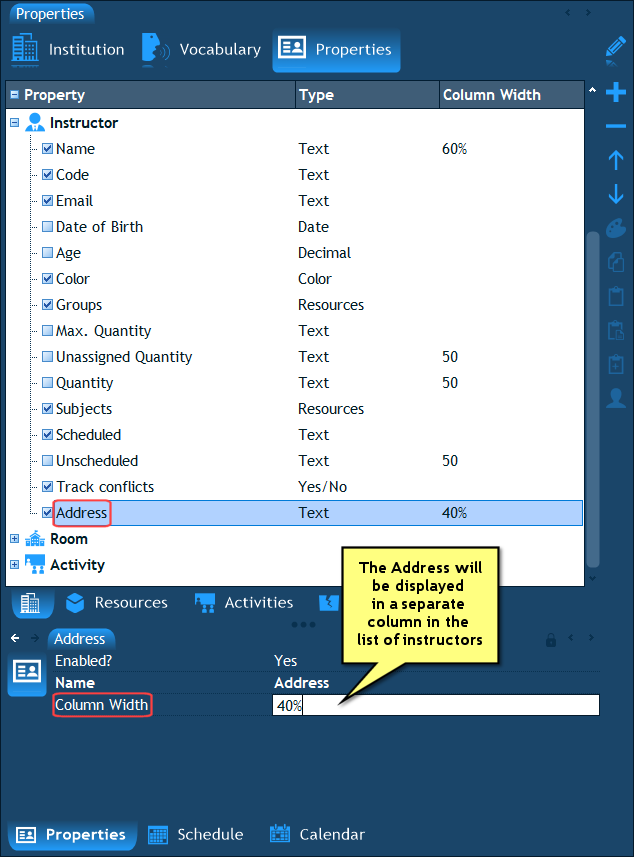
Once you do that, the property will be shown as part of the resources' list and you will even be able to edit the values like you are used to using the Editing Mode:
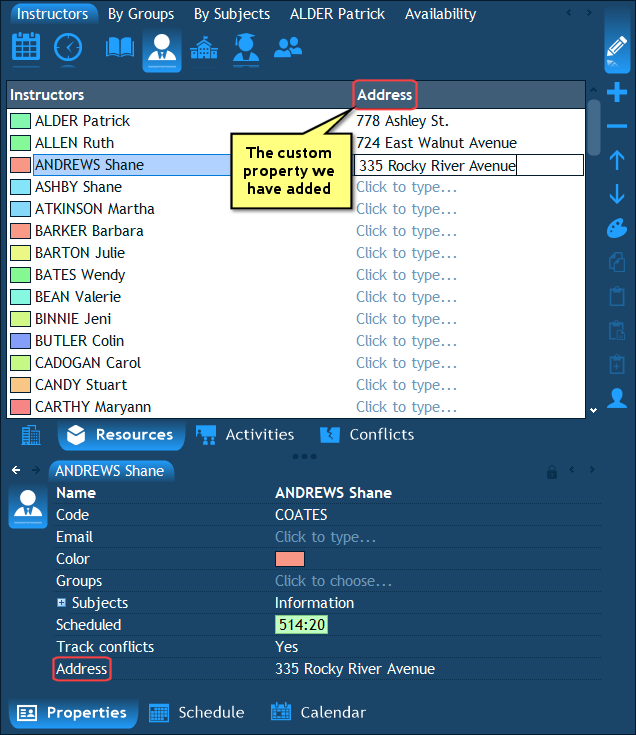
How to delete a user-defined property?
To delete a property that you have added, select it and click the minus button at the right hand side toolbar. Note, that if any of the predefined properties is irrelevant for your institution - you cannot delete it, but you can disable it. Select the irrelevant property, and change the "Enabled?" field in the Properties pane to "No" instead of "Yes". The disabled property will no longer appear anywhere in the program. If you need to enable it in the future, return to this page and change the "Enabled?" field of the property back to "Yes". Alternatively, you can use the check-box near the property's name to enable or disable it.
The next chapter: Resources.
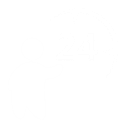 Have a question? Email us at SUPPORT@LANTIV.COM
Have a question? Email us at SUPPORT@LANTIV.COM