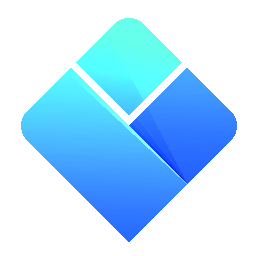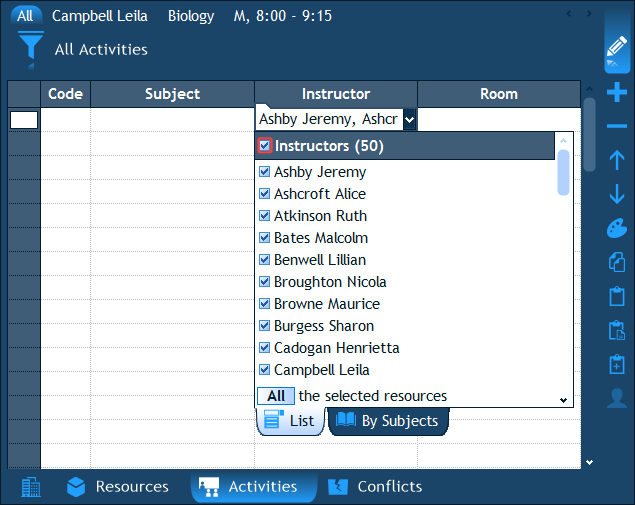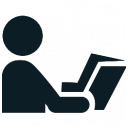 Activities
Activities
|
User's Guide Topics
|
The Activities pane follows the Resources pane and is the third pane of data entry.
![]()
Note: In some sample files, the phrase Activities has been renamed to Classes in the Vocabulary of the program.
Contents
- 1 What are activities?
- 2 Activities' List
- 2.1 Scenario 1: Subject, Instructor and a Single Room
- 2.2 Scenario 2: Subject, Instructor and Multiple Possible Rooms
- 2.3 Scenario 3: Subject, Section, Type, Instructor and Students
- 2.4 Scenario 4: Subject, Section, Instructor and a Recurrence Pattern
- 2.5 Scenario 5: Subject, Group(s), Instructor, Room, Length and Quantity
- 2.6 How to select which columns are visible?
- 3 Entry of Activities
- 3.1 How to add activities?
- 3.2 How to edit activities?
- 3.3 How to fill in the values of an activity?
- 3.4 How to quickly select a single resource in a popup list?
- 3.5 How to modify a property of multiple activities at once?
- 3.6 How to quickly create an activity for each resource?
- 3.7 How to select multiple items of the same equipment?
- 3.8 How to enter length and quantity?
- 4 Assisted Assignment of Resources
What are activities?
An activity is an association of several resources which are to be scheduled together.
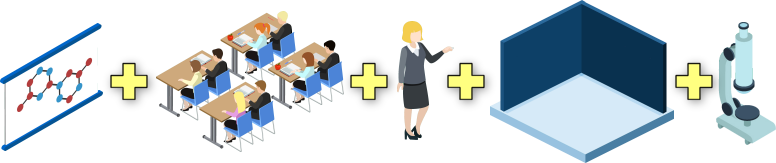
A few facts about activities:
- When an activity is scheduled at a particular time, all its participating resources are booked for that activity at that time.
- If you delete an activity from the schedule of one of its resources, it will be deleted from all of them.
- A single activity can be scheduled many times during the week or the semester. Each occurrence of the activity is considered as one cell in the schedule:
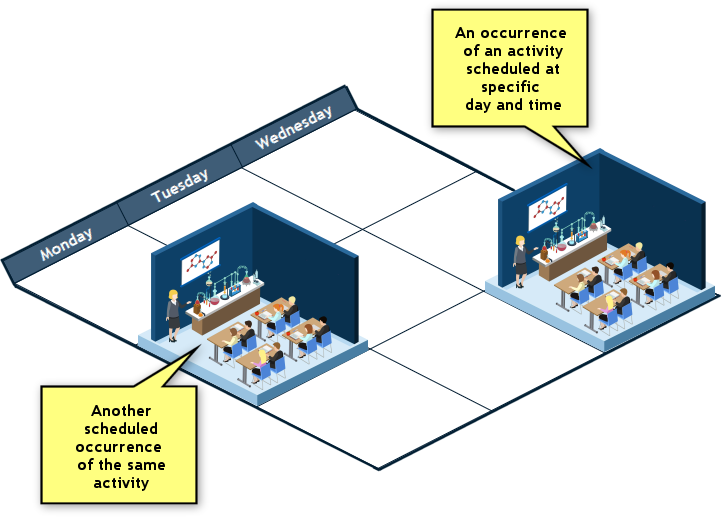
- An activity does not necessarily need to include all the types of resources. For example, an activity can be created without specifying a room, students or equipment.
- An activity can include several resources of the same type. For example, it can have 3 instructors and occupy 2 rooms.
- Different cells of the same activity can involve different resources. For example, on Monday the activity can be scheduled in Room 1 and on Wednesday in Room 2. This is explained in detail below.
- If needed, each activity can be assigned a code (ID).
- Just like resources, activities can also have custom properties. This allows additional fields to be entered and displayed for each activity. For example: "Section" (when there are several sections of the same activity), "Type" (e.g. "Lab", "Lecture" etc.) and other.
Activities' List
The list of activities is located in the Activities pane. It is basically a spreadsheet of rows and columns where each row represents one activity and the columns contain the resources which are involved in the activity, as well as other data about the activity (statistical figures, custom textual properties and/or activity's recurrence pattern). The exact columns which are important to be displayed in this list is something that is institution-specific - it varies between one institution and another. So let's go over a few common scenarios and see some examples of how the activities' list can look like.
Scenario 1: Subject, Instructor and a Single Room
In this scenario activities have a subject, a single instructor and a single predesignated room. In this case all the occurrences of an activity (an occurrence is a single event of the activity e.g. on Monday from 8:00 to 10:00) take place in the same room and involve the same instructor:
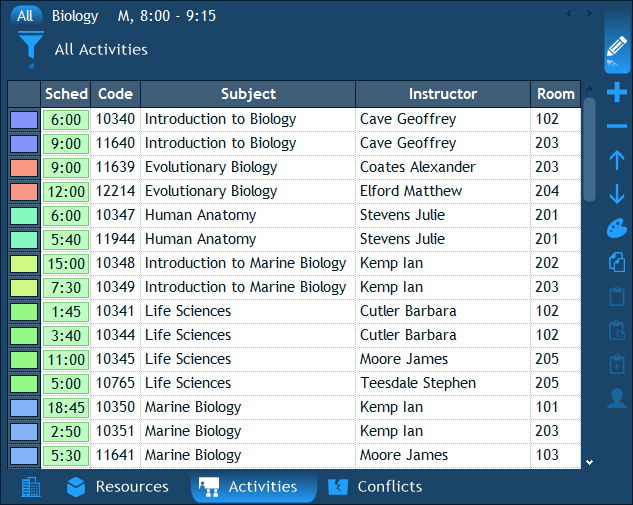
A few notes which are relevant to this scenario but also to all the scenarios below:
- The leftmost column in the list contains a color which was assigned to one of the activity's resources. In most examples, colors have been assigned to subjects so the color that appears in this column is usually the activity subject's color.
- The "Sched." column that you see at the left hand side depicts the amount of hours and minutes each activity has been scheduled for (the screenshots have been taken after the activities have already been scheduled).
- The "Code" column contains an ID which can be assigned to each activity. Entering this ID is not mandatory.
Scenario 2: Subject, Instructor and Multiple Possible Rooms
In this scenario activities have a subject and a single instructor but can be scheduled in a multitude of suitable rooms. Each occurrence of the activity can be scheduled in a different room:
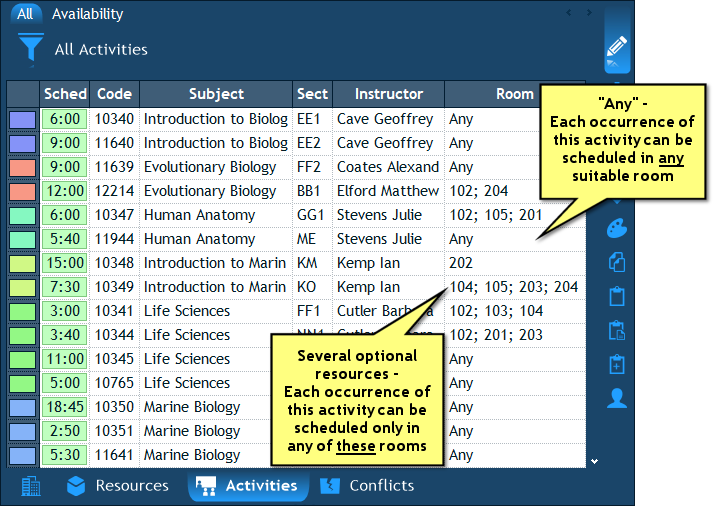
There are two ways to specify that a room (or in fact any type of resource) can be selected on a per-cell basis (a cell is a single occurrence of the activity), rather than be the same for all the cells of the activity:
- The first way is to select the option "Any" at the bottom of the popup list of resources (and not select anything else). In such case, the program will allow every cell of the activity to have a different resource, selected for it separately:
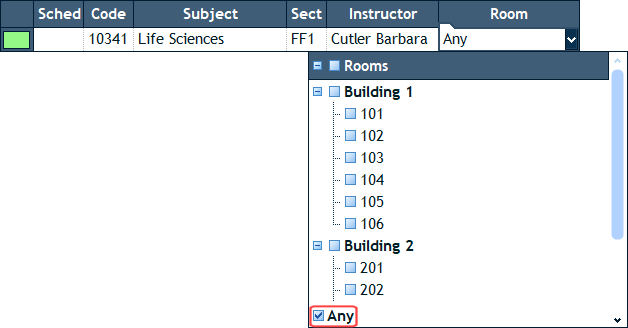
- The second way is to select multiple possible values in the popup list, but also place a check mark near the option "Any of the selected" at the bottom. Once you do that, you will be able to select resources per cell, but only out of the optional resources you have chosen:
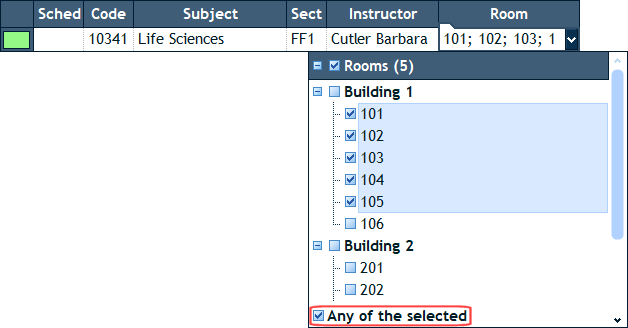
Scenario 3: Subject, Section, Type, Instructor and Students
In this scenario there are 2 custom properties that were defined for an activity: "Section" and "Type". These are merely two textual fields which you can fill in for each activity. They can be displayed inside the schedule and in reports as well. In this example each activity also has a Students property which contains the names of the students who are enrolled to this activity. All the scheduled occurrences of the activity will appear in the students' personal schedules.
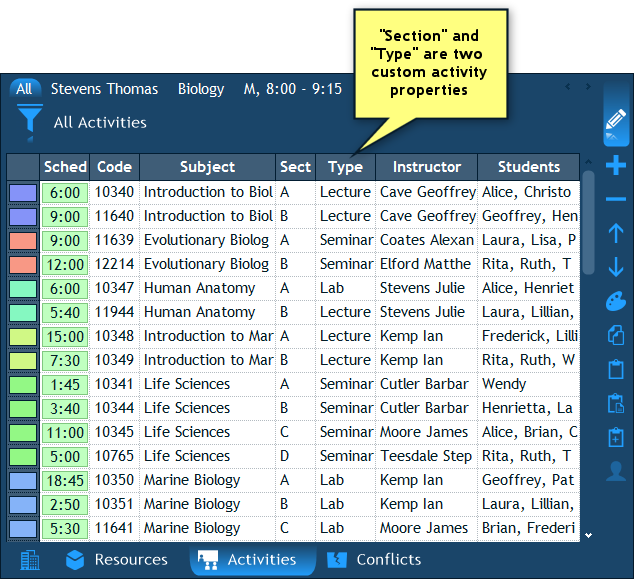
Scenario 4: Subject, Section, Instructor and a Recurrence Pattern
In this scenario, the recurrence pattern according to which an activity is planned to be scheduled is displayed as part of the activities' list. A recurrence pattern defines the exact days/dates on which to schedule an activity either by selecting them explicitly or by setting start/end dates (and also days-of-week). The exact time is defined by filling in the start and end time fields.
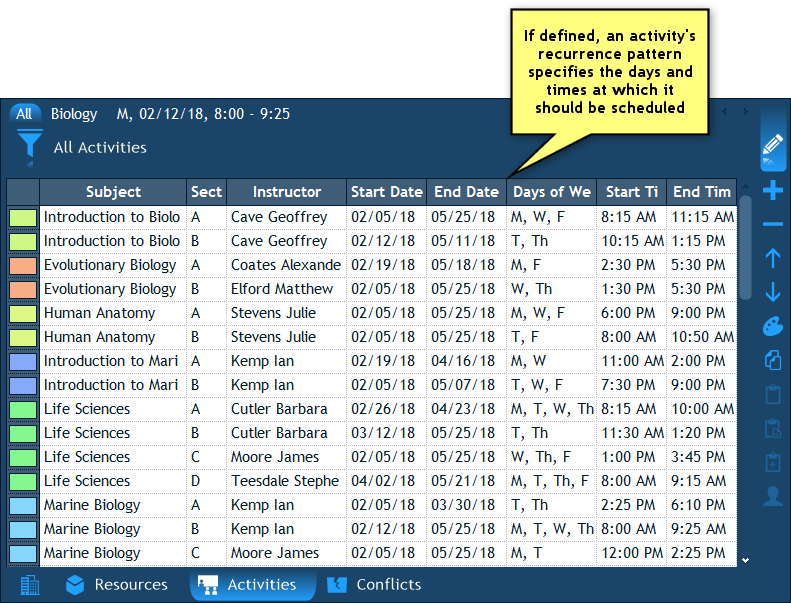
Note: It is possible to fill in the recurrence pattern of an activity in any of the previous scenarios as well. The recurrence pattern does not necessarily need to be displayed inside the list (as separate columns) because it can always be filled in the Properties pane as well.
Scenario 5: Subject, Group(s), Instructor, Room, Length and Quantity
In this scenario activities involve one or more Groups. When several groups (or in fact multiple resources of any type) are selected for the same activity, the scheduled activity will appear in all their schedules.
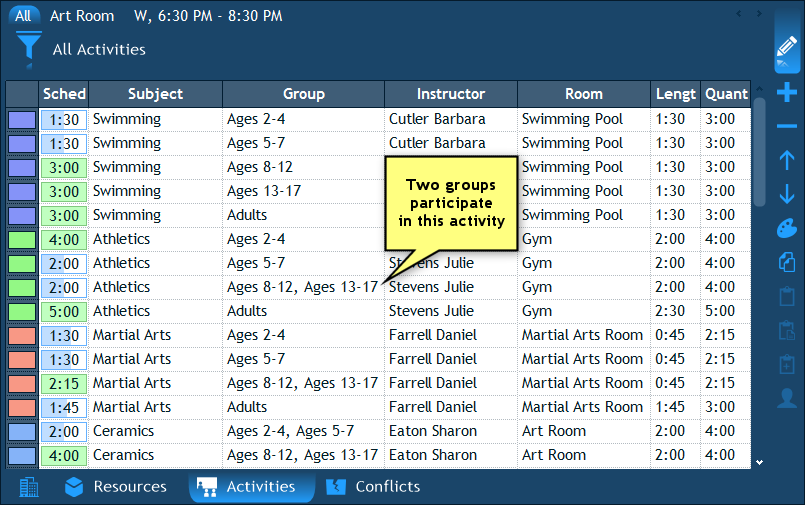
To select multiple resources in any field, you just need to click in the check boxes near the relevant resource names in the popup list (when you are editing the field):
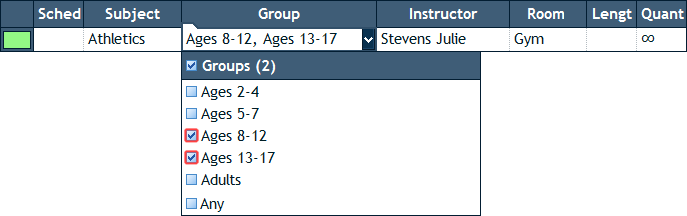
As you have noticed, in this scenario there are two additional columns: "Length" and "Quantity" which we have not encountered before:
- The Length is the duration of one occurrence of an activity.
- The Quantity is the total planned duration of all the activity's occurrences during a week or the entire semester.
For example, the length of an activity can be set to "1:30" (1 hour and 30 minutes) and the quantity to "4:30" (4 hours and a half) which means that the activity is planned to be scheduled 3 times, each time for 1:30 hours. The quantity is usually a multiple of the length. If you type "0" in the Quantity field, it means the quantity is unlimited.
If the institution's time scale consists of periods, the Quantity and Length fields can be specified in numbers instead of hours. The length of an activity can be, for instance, "2" and the quantity "4". This means that the activity should always occupy two consecutive periods and should be scheduled on a total of 4 periods during the week or the semester (i.e. 2 occurrences of 2 periods each). When the length is a single period, there is no need to enter "1" in the Length field because 1 is the default. When the Quantity is entered in periods, the "Scheduled" column also sums up the number of periods at which an activity is scheduled (and not hours):
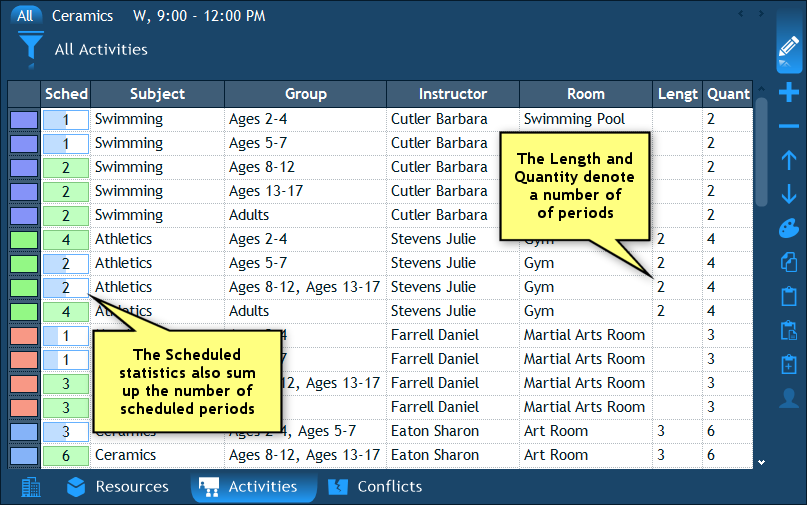
How to select which columns are visible?
As you have learned from the scenarios above, the activities' list can look quite differently - according to each institution's needs. The selection of which columns you would like to see in this list is made in the Institution pane's Properties page (under the Activity item). What you need to do in that page is this:
- Select which properties are enabled by placing a check mark near the relevant properties.
- Set the widths of the columns that you would like to see in the activities' list.
- If required, add custom properties (such as "Section" for instance).
Here is an example of how the columns are configured to achieve the look of the first scenario above:
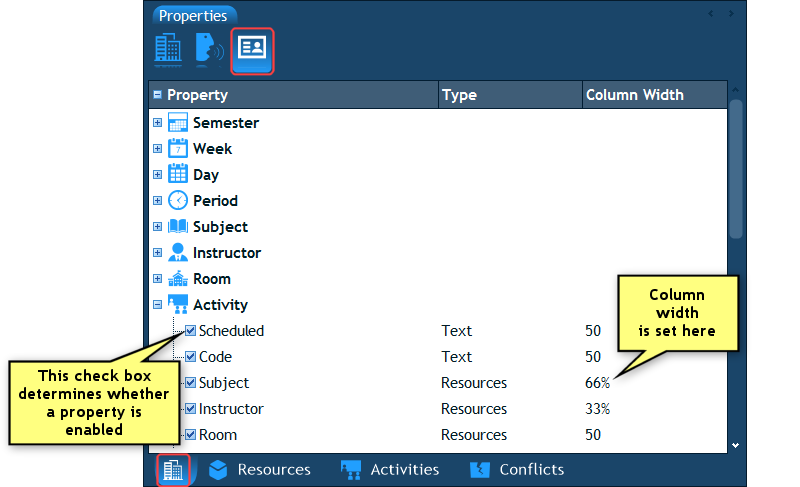
Once finished, click the Activities tab and you will see the effect of your configuration.
Entry of Activities
The Activities pane at the right hand side of the workspace is where the entry of activities takes place. In this section we will explain how to add activities to it and how to edit them efficiently.
How to add activities?
The list of activities is built like a spreadsheet, where each row is a separate activity and the columns are the activity's resources. Since the spreadsheet is empty at the beginning, you can start by adding a few rows. To do this, click the plus button at the right hand side toolbar and select the second option: "Activities (20)". This will add 20 new rows to the list. If you would like to add a single row you can select the first option - "Activity".
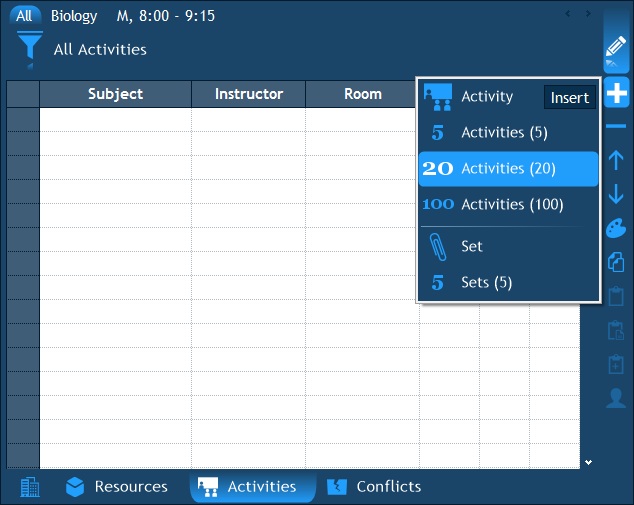
How to edit activities?
Just like during the entry of resources, there are two places where you can fill in the values of an activity: either by selecting the activity and then using the Properties pane or by enabling the Editing mode (by clicking the pencil button at the right hand side toolbar) and then editing the values inside the spreadsheet. Since we are starting with a blank spreadsheet here, it is usually more comfortable and faster to start entering the activities in the Editing mode.
How to fill in the values of an activity?
Once we have added a few empty rows to the list, and we have enabled the Editing mode, we can start filling in the first activity's resources. The process is simple. First click inside the cell that you are going to fill, then click the button with the arrow to display a popup list of resources. Next to each resource in the popup list there is a check box. By clicking inside that check box you select a resource. If you click inside the check box again, you deselect a resource. When finished, click anywhere outside the popup list. You will then see the resources that you have selected appear inside the cell.
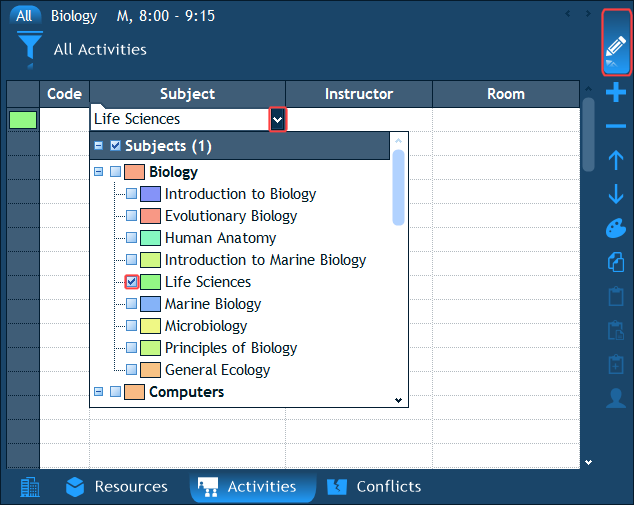
How to quickly select a single resource in a popup list?
If you are planning to select only a single resource inside a popup list, you can simply click the resource's name (instead of clicking in the check box near the name). If you do this, only that resource will be selected and the popup list will immediately close (and you won't have to make another click outside the popup list). This speeds up the process because in many cases all you need to do is select a single resource. This trick works in all popup lists throughout the program.
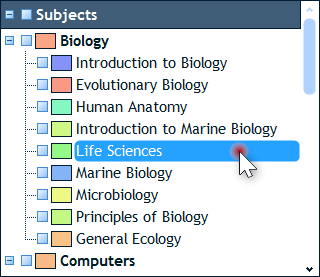
How to modify a property of multiple activities at once?
In order to help you speed up the entry of activities, there are certain things that you can do in order to avoid doing the same thing over and over again. For example, when you need to set the same value to multiple activities, you do not need to go over each activity one by one. Instead, there are 2 things that you can do:
- The first option is to use the Properties pane after having selected multiple activities. To select multiple activities you can hold down the Ctrl key on the keyboard while clicking the activities, or by selecting the first activity and then, while holding down the Shift key, selecting the last activity. Once you have a range of activities selected, you just need to make a selection in the Properties pane and that selection will be applied to all the selected activities.
- The second option is to use copy/paste in the Editing mode. Select a cell in the spreadsheet that you would like to replicate and press Ctrl+C (copy) on the keyboard. Then, select the target cells and press Ctrl+V (paste) on the keyboard.
How to quickly create an activity for each resource?
Suppose you have 50 instructors in your institution, and you would like to create 50 activities - one for each instructor. Instead of selecting instructors separately 50 times in 50 rows, what you can do is the following:
- First make sure the Editing mode is turned on (by clicking the pencil button at the top right toolbar if you have not already done so).
- Select all the instructors for a single activity by clicking the check box at the top of the popup list. This is like creating one activity which involves 50 instructors:
- Now select the cell with the 50 instructors and copy it by pressing Ctrl+C on the keyboard.
- If you haven't already, add enough new empty rows (at least 50 in this case) to the list using the plus button.
- Select the first empty row that you have added, right click and select "Paste One by One" (or press Ctrl+1 on the keyboard; or click the second paste button in the toolbar):
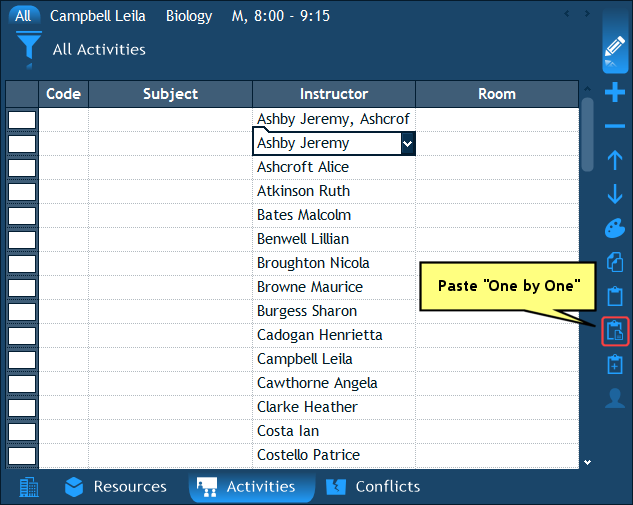
- Explanation: The "Paste One by One" function pastes the values that you have copied one by one to each activity. After having copied a value of multiple resources, this function pastes each resource on a separate row. By the way, if you copy several cells so that each of them contains several resources (for example copy two cells of an activity: 50 instructors and 10 rooms), the program will paste all the possible combinations of them (500 in this example).
- Finally, you can delete the first row (if you have no use for it) by selecting it and then clicking the minus button in the toolbar.
How to select multiple items of the same equipment?
As you remember, each type of equipment can have several items of it available in stock. Although usually a single activity would require a single item of some equipment, the program does support the rare cases in which more than 1 item of the same equipment is needed by an activity. To accommodate for this need, the drop down list of equipment has a "Quantity" column. You can click inside that column next to the relevant equipment and use the arrow button to increase the number of items (or type the exact number using the keyboard) up to the maximal available quantity:
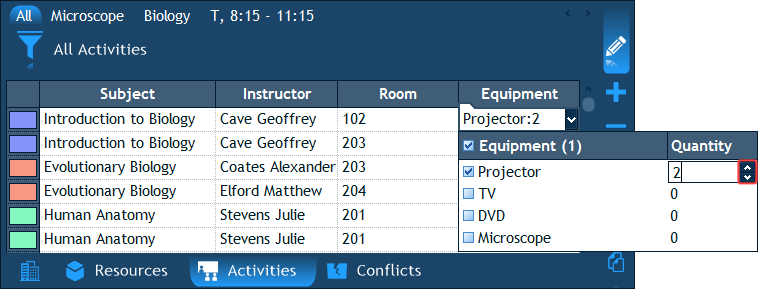
How to enter length and quantity?
The Length and the Quantity fields of an activity are textual fields which are entered using the keyboard. Click inside one of these fields and then type a value such as "2:30" (2 hours and a half) or "2" (i.e. 2 periods in case your time scale contains periods). If the quantity is not important or unlimited you can type "0" in the Quantity field (and the zero will turn into the infinity symbol). If the length is equal to 1 period, you can leave the length field empty because 1 period is the default. In any other case, you should fill in the length.


If the activity has different lengths on different days, fill in the minimal length here so that when you drag and drop the activity you will have something to start from. Remember that you always have the option to adjust any cell's length after it has already been scheduled using the Properties pane or by holding down the Shift key while dragging the cell's time markers.
Assisted Assignment of Resources
In many institutions, the task of creating the list of activities is by itself a complicated logical problem. Challenges such as efficient allocation of instructors to classes, enrollment of students to activities, room assignment and the need to meet planned quotas often make this phase of data entry quite complex. By providing key information to the program, as explained below, you can allow it to help you ease this process.
Which subjects can an instructor teach?
Naturally, in most cases, one instructor cannot teach every subject. So if you specify the subjects which each instructor can teach, the program will be able to narrow down the list from which you pick an instructor for the activity - to only the instructors which are associated with the activity's subject.
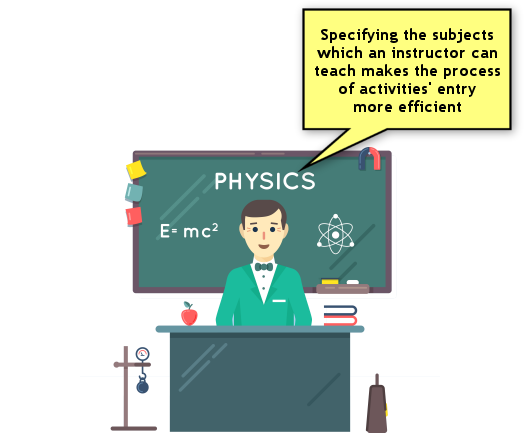
The selection of the subjects which an instructor can teach is made in the instructor's properties. You need to be in the Resources pane and click the Instructors icon at the top. Then, select an instructor in the list and in the Properties pane you will see the Subjects property. You can select one or more subjects in that field:
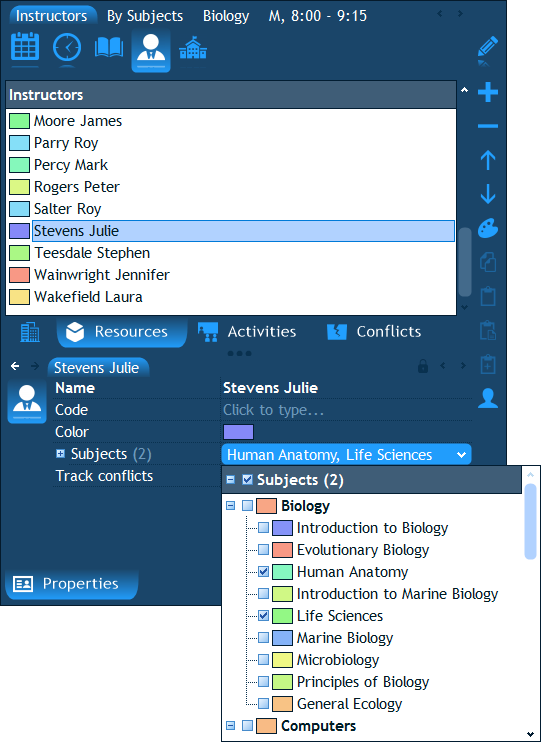
Once you have done that, when you pick an instructor for an activity, the program will automatically know how to narrow down the popup list to only the relevant instructors - only those that teach the subject of the activity:
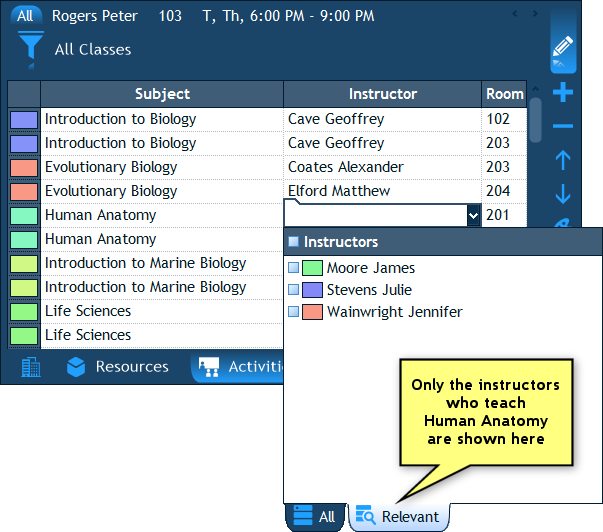
Note: You can always click the "All" tab at the bottom of the popup list (instead of "Relevant") to pick any other instructor.
Which subjects does a student intend to study?
In many institutions students pick their elective subjects and need to be enrolled to activities in which they will study those subjects. The program can ease the process of enrollment of students to activities by first allowing you to enter the elective subjects of each student, and then offering you a comfortable way of doing the actual assignment.

The first step is to specify the subjects that a student is interested in learning. This is done in the student's properties, by filling in the Subjects field:
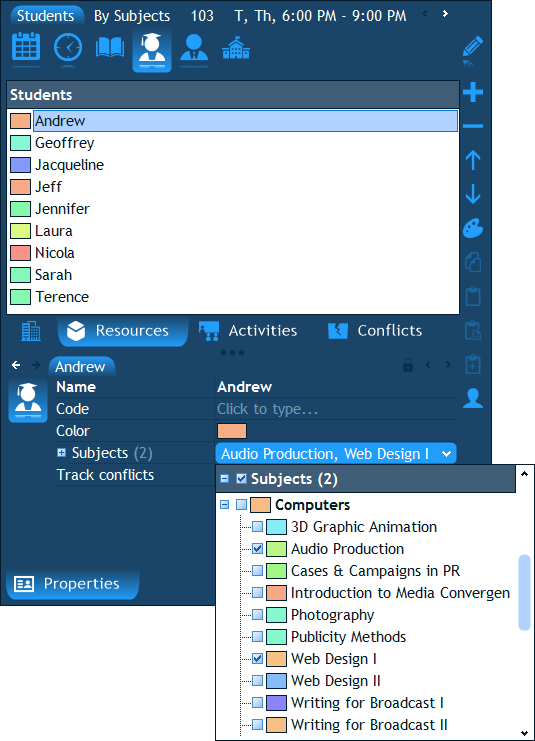
After you have done that, you have two ways of enrolling the student to the relevant activities. The first way is similar to the previous example of instructors: you can switch to the Activities pane and select the students of each activity based on the subject of the activity (the program will narrow down the list of students just like it did with the instructors above). The second way is to stay in the student's properties, and expand the Subjects property by clicking the plus button near it. You will then see a list of the elective subjects and under each subject the activities which involve that subject:
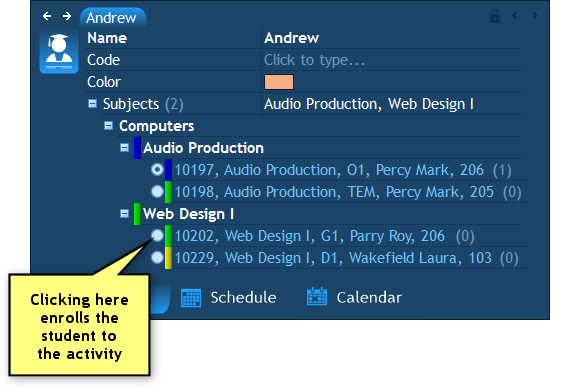
Notes:
- In order to enroll the student to an activity, you need to click inside the circle that appears to the left of the activity.
- The number of students who are currently enrolled to the activity is written at the end of the line in parenthesis.
- If enrolling the student to an activity would cause a double booking conflict in his/her schedule, a yellow stripe will appear to the left of the activity.
- Different subjects for different semesters - as you know, a single file of the program can contain several semesters. Therefore, if needed, the program also allows you to enter different subjects for different semesters - for the same student. In order to do that, a setting needs to be changed first in the Institution pane's Properties page. This setting appears by clicking the "Subjects" property under "Student". Once you do that, you will see this setting which is called "Different subjects per semester?" below the Institution pane:
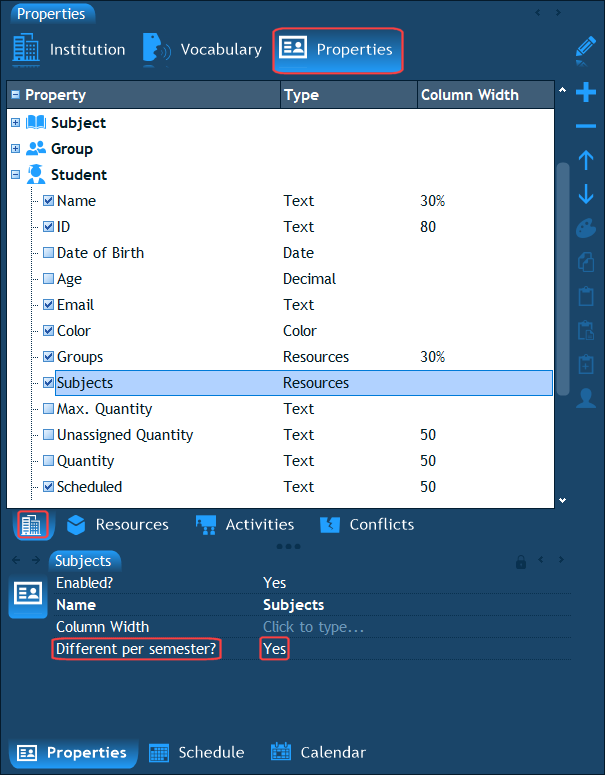
- Once you have done that, the subjects property of each student will be split to different values, one value for each semester. Like this:
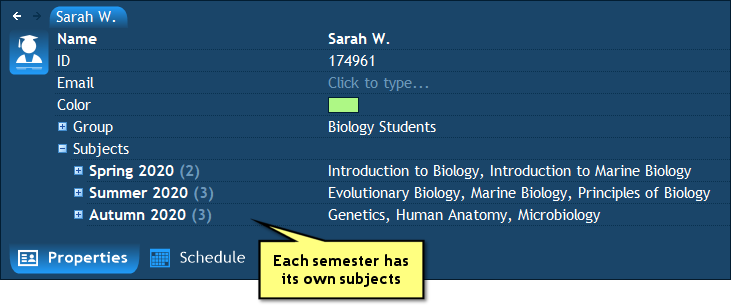
What is the maximal capacity of a room?
By entering the maximal number of students that can fit in a room, the program can filter out the rooms which are too small to accommodate for an activity (which has a greater number of students).
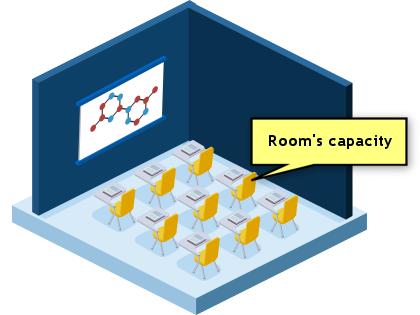
The number of students in an activity is known to the program either from looking at the students who are directly enrolled to the activity (in case your institution constructs individual student schedules) or by manually entering this number for each activity. Let's go over the exact steps.
The first step is to set the maximal number of students a room can contain. This is defined in the room's properties:
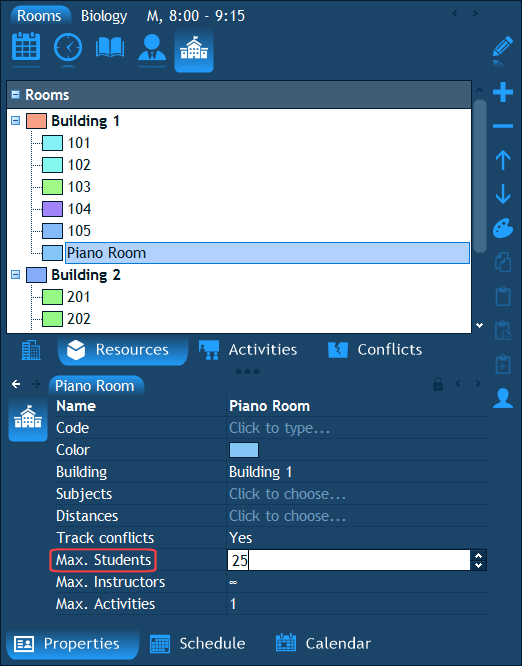
Note: In order to enter these values quickly, you can configure the "Max. Students" property to be displayed in a separate column in the list of rooms (by setting the column width of this property in the Institution pane). Then by turning on the Editing mode you can set these values quickly using the keyboard one by one.
What is left for us to do is to make sure the program knows how many students participate in each activity. If the activities in your institution contain an explicit list of students - there is nothing more to do because the program will deduce the total number of students automatically. If not, however, you need to enter the number of students in each activity manually.
Note: By default, the manual number of students property for an activity is disabled (because the default is working with explicit students). To enable it, go to the Institution pane, to the Properties page, and under "Activity" place a check mark near "No. of Students (Manual)":
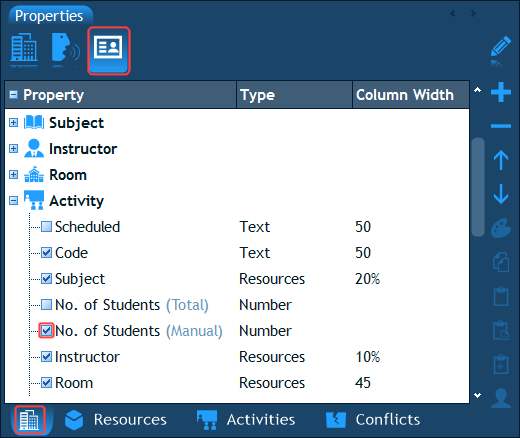
After having done that, you can enter this number per activity like this:
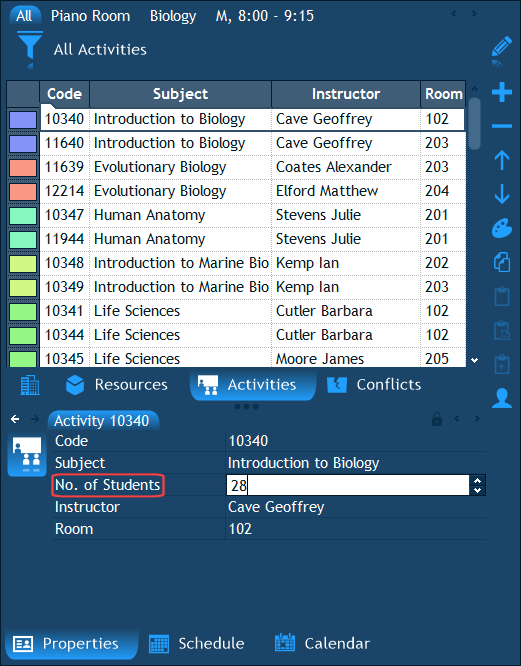
That's it. Now any time you need to pick a room for an activity, the program will display only the relevant rooms - the ones which are large enough to host all the students of the activity.
What is the maximal number of hours an instructor can teach?
When each activity has a Quantity property (the total number of hours the activity is planned to occupy during a week or a semester), we can sum up all the quantities of the activities in which a certain instructor teaches and come up with the total planned quantity for that instructor. That would be the amount of his/her planned work hours.
Now, during the creation of activities there is often a choice between assigning one instructor to an activity or another (assuming both can teach the subject). What is usually important to consider in this case, is the number of work hours that we have already assigned to each of those two instructors compared to their maximal possible (or desirable) quantity. We can actually enter this maximal value into the program - thus making it possible for the program to show us what that difference is - any time we need to assign an instructor to an activity. Let's see how this is done.
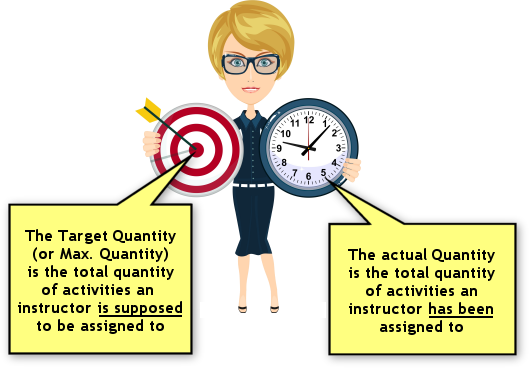
In order to be able to enter the maximal planned quantity of hours for an instructor, first we need to enable the "Max. Quantity" property in the Institution pane. Let's also enable the "Quantity" property and the "Unassigned Quantity" to demonstrate what each of them means:
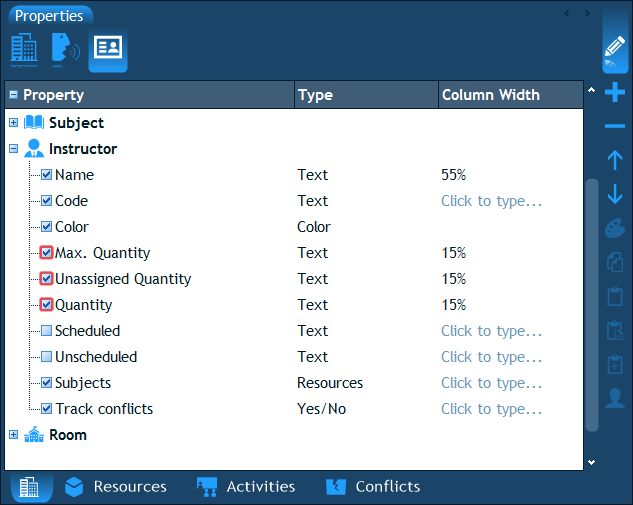
Having done that, if we now take a look at the list of instructors in the middle of the process of the creation of activities, it would look something like this:
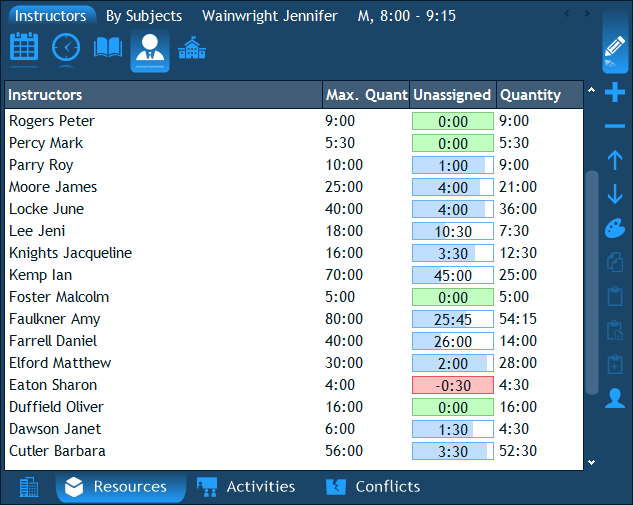
While our list of activities looks like this:
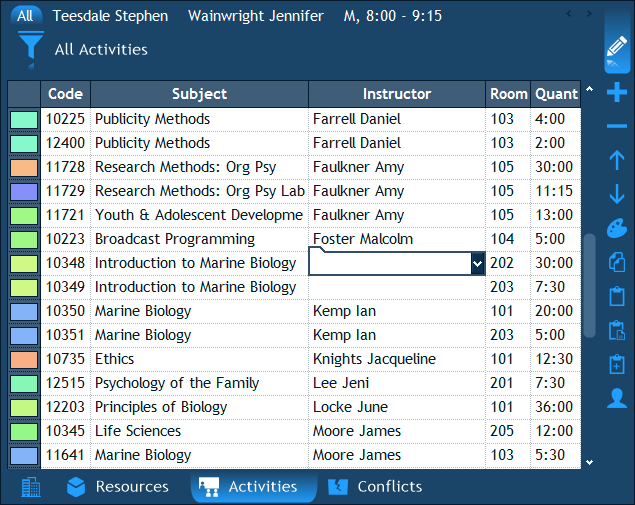
Now, when we are assigning an instructor to the "Introduction to Marine Biology" activity, for example, the program naturally shows us only the relevant Biology instructors, but also another thing - it displays the total amount of "Unassigned Quantity" in the same popup list. The "Unassigned Quantity" is equal to the "Max. Quantity" that we have entered before minus the instructor's total "Quantity" (which is the sum of the quantities of all activities in which the instructor teaches). This value allows us to know instantly which instructors have met their planned quota as opposed to those which still need activities to be assigned to them:
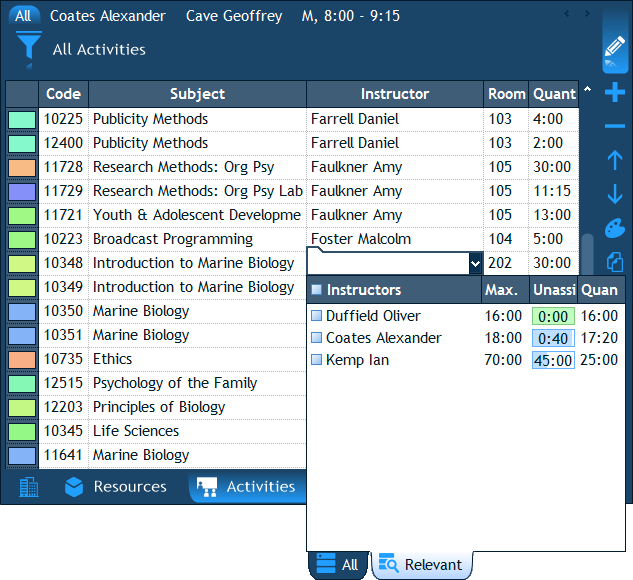
The next chapter: Scheduling.
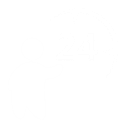 Have a question? Email us at SUPPORT@LANTIV.COM
Have a question? Email us at SUPPORT@LANTIV.COM